Practice EHR is excited to share the following enhancements included in the Aug 2023 release and the launch of Practice EHR Enterprise.

1. SCHEDULING UPDATE
The latest update brings a range of features and UI improvements to the scheduling module of Practice EHR.
Recurring Appointment
The new Recurring Appointments feature has been added that will make it easier to book appointment at different intervals. This option can be accessed from the blue drop-down icon on the Day view of the “Calendar” tab.
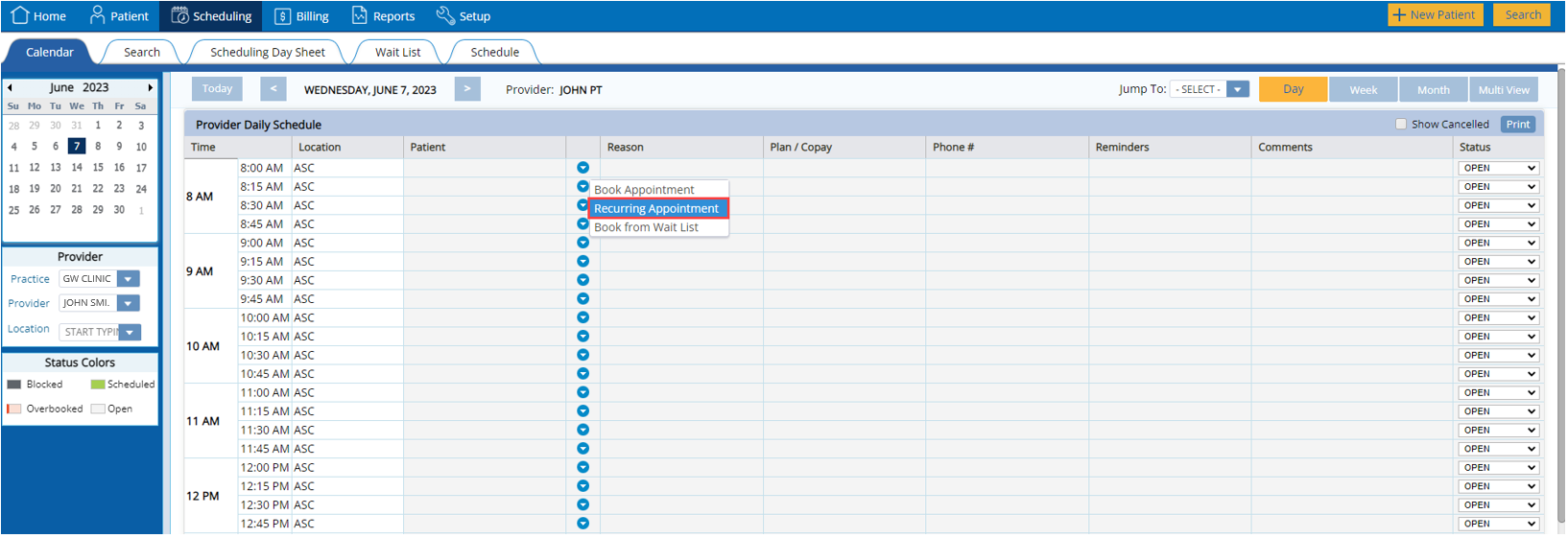
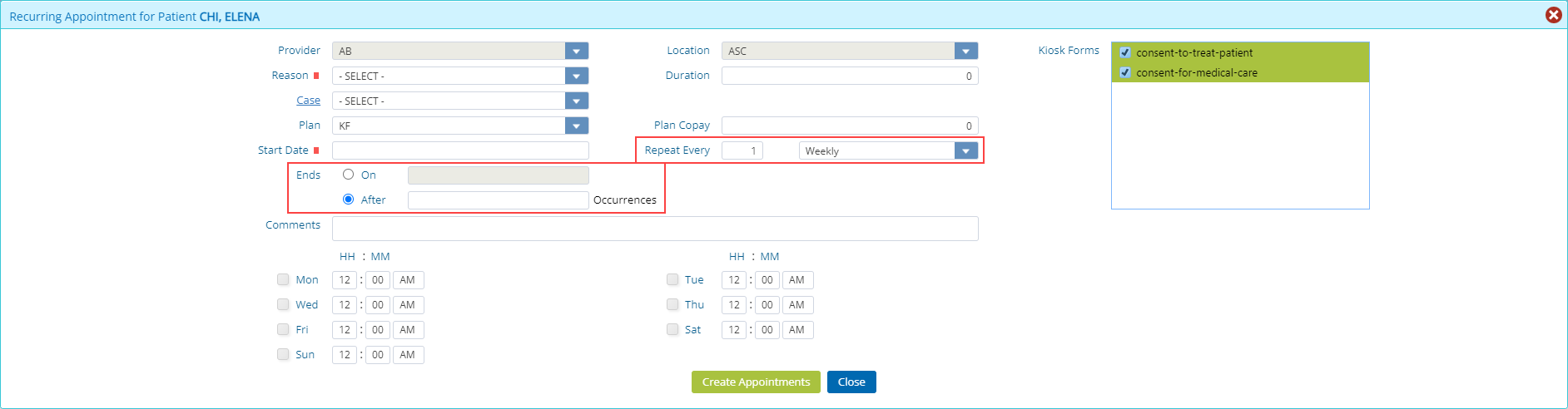
Calendar UI & Navigation Shortcuts
The “Daily”, “Weekly” and “Monthly” view labels have been updated to:
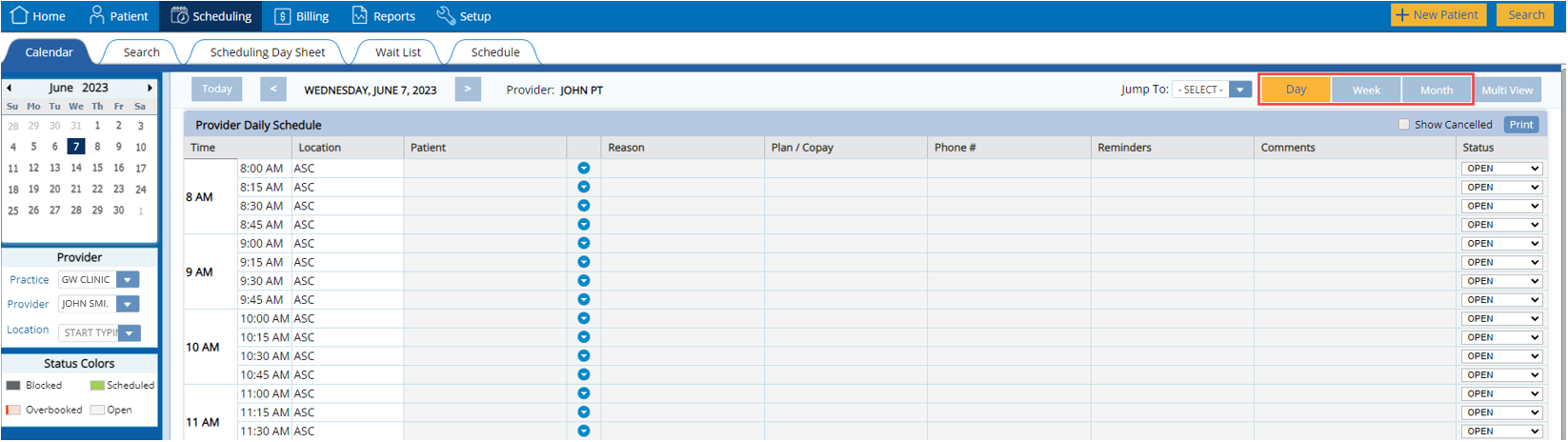
Multi View Changes
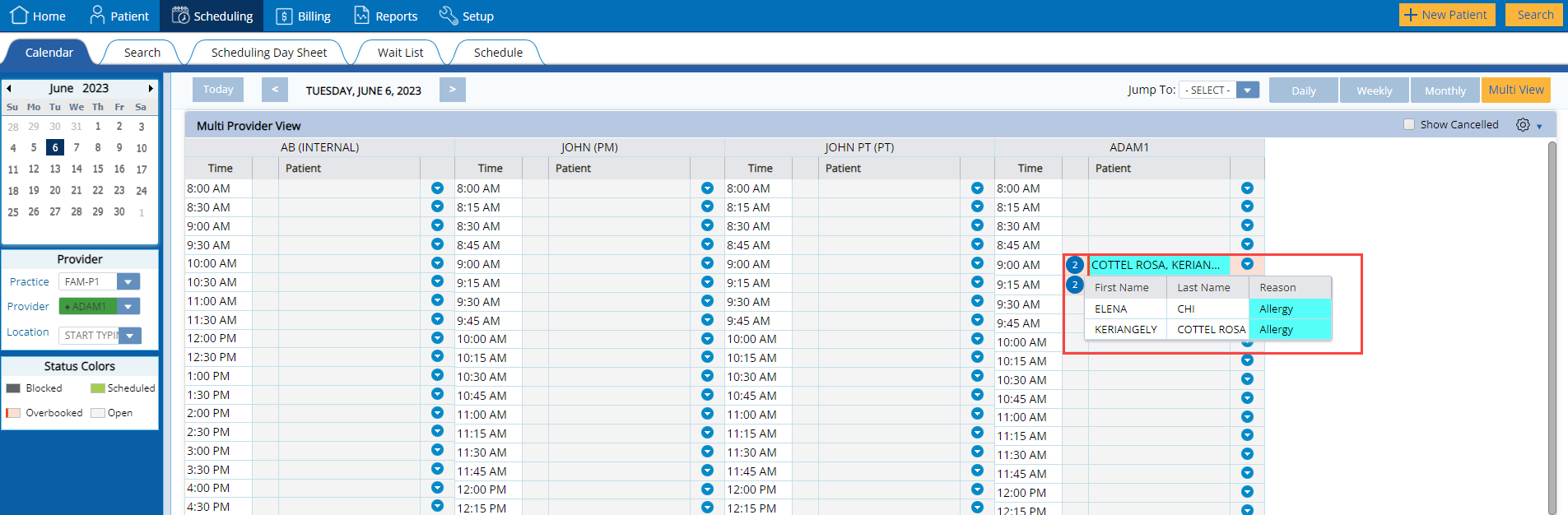
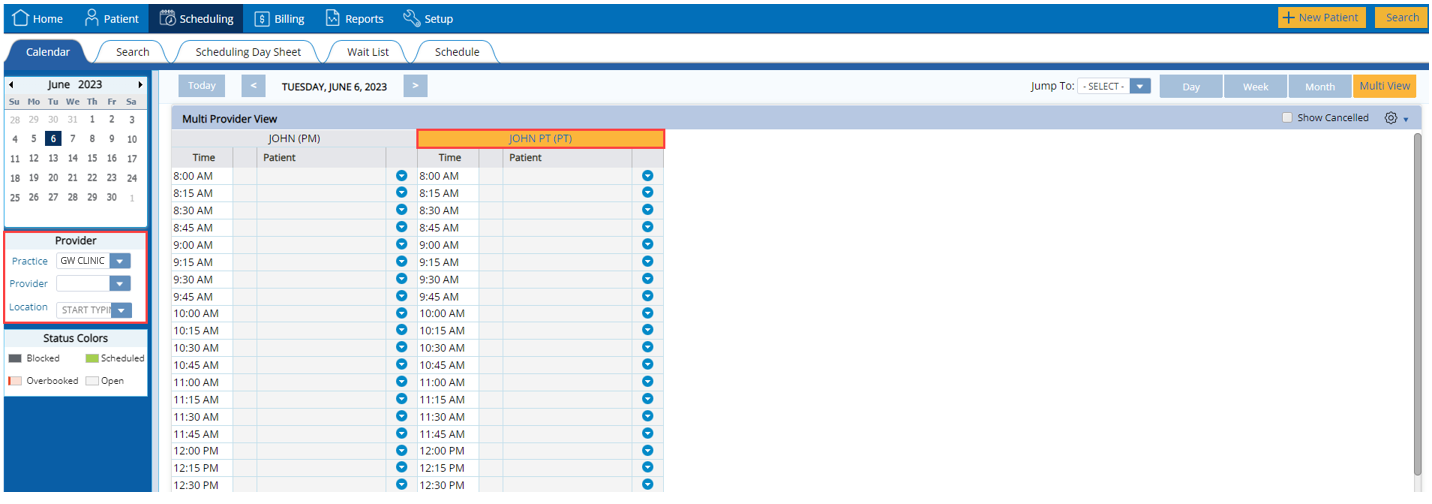
Week View Changes
In the “Week” view, the current date will be highlighted in blue. Clicking on a date will navigate the user to the “Day” view for that specific date.
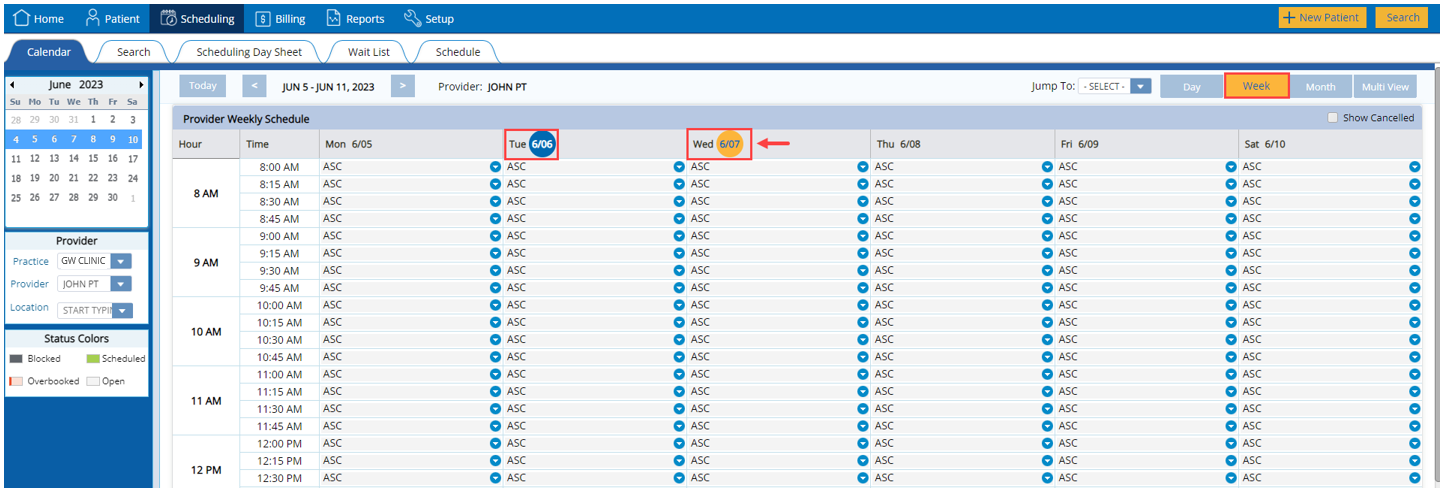
Month View Changes
The current date is highlighted in blue. Clicking on a date will navigate the user to the daily schedule of the selected provider for the chosen date.
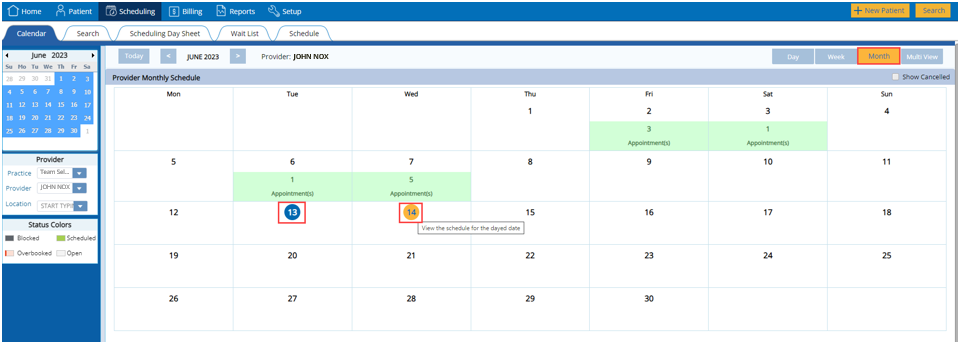
2. APPOINTMENT WORKFLOW UPDATE
Practice EHR has improved upon the appointment workflow functionality to provide users with greater customization options for their appointment reminder workflows.
Exclusion List
Exclusion list feature has been added in the Appointment Workflow window. A subtab named as “Exclusion” has been added which allows the user to specify the providers and reasons for which they don’t want the workflow to run.
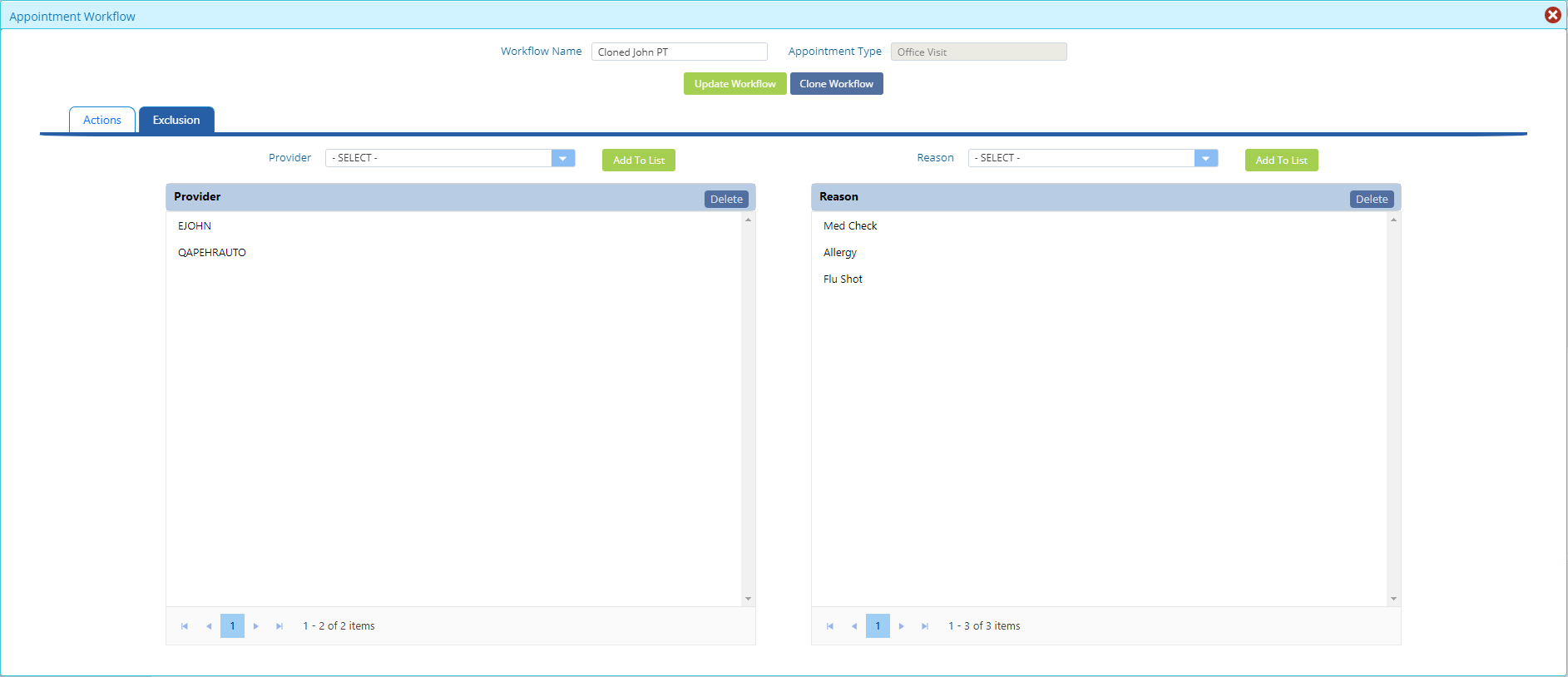
The “Exclusion” tab provides two lists, one for adding providers and the other for adding appointment reasons. Users can select the providers or reasons from their respective dropdowns and add them to the exclusion list using the “Add to List” button.
Users can remove items from either list by selecting the item and clicking the “delete” button.
Note: For a default workflow, users will not be able to specify providers and appointment reasons to be omitted when sending reminders. The exclusion list functionality is only usable on cloned workflows.
Appointment Status Update
Users can now add confirm and cancel links to their appointment reminders. This allows patients to either confirm or cancel their appointments. Patient responses will be updated in the Provider Daily schedule.If the patient confirms or cancel the appointment the status will be updated accordingly
“Email / Call Response” column in the Calendar is now labeled as “Reminders”. Patient response will be displayed in this column as follows.
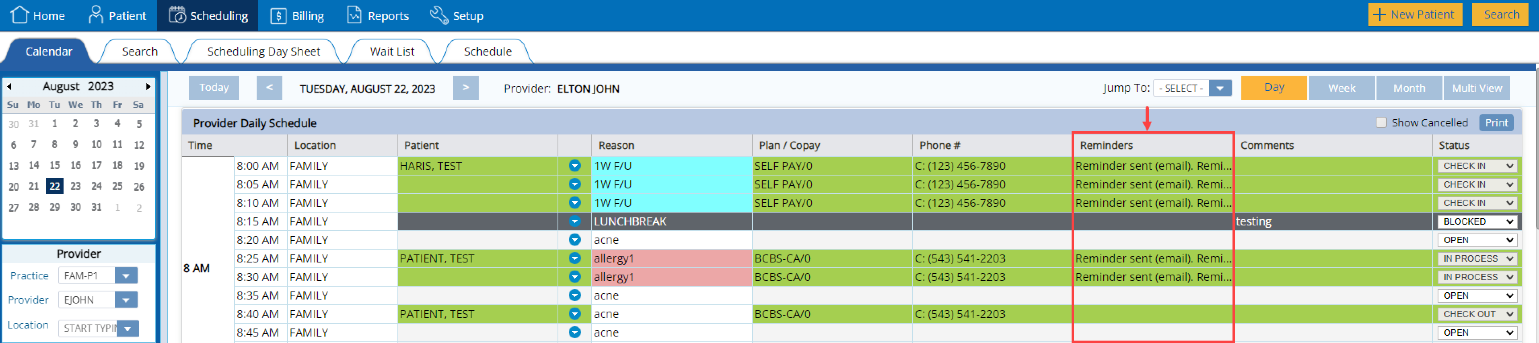
All the changes made by the reminder process will be visible under the patient appointment history.
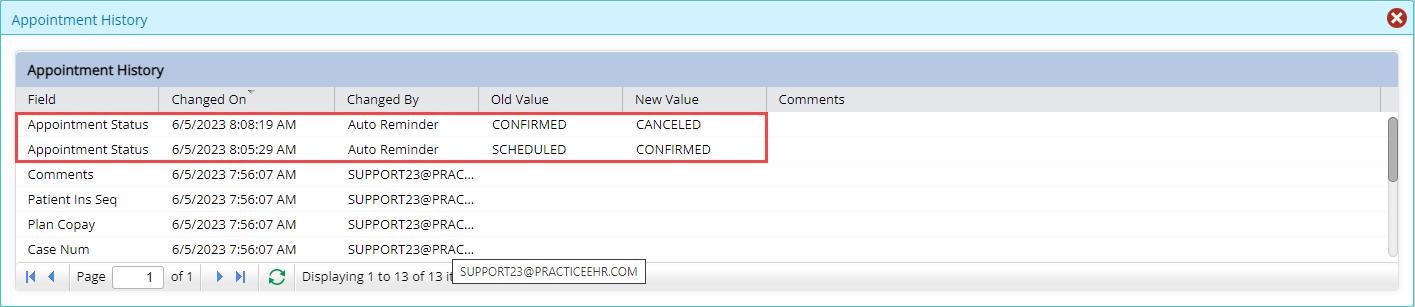
3. SETUP UPDATE
Plan Edit Link
The “Claim Editing” feature assures accurate and complete submissions, minimizing claim rejections, adhering to complex regulations, and fostering timely reimbursements for better revenue cycle management.
Users now have the flexibility to modify claim editing rules according to their requirements, facilitated by the newly introduced “Plan Edit Link” functionality within Practice EHR.
Users will have the provision to both, change the rules of existing plan edits and create new plan edits.
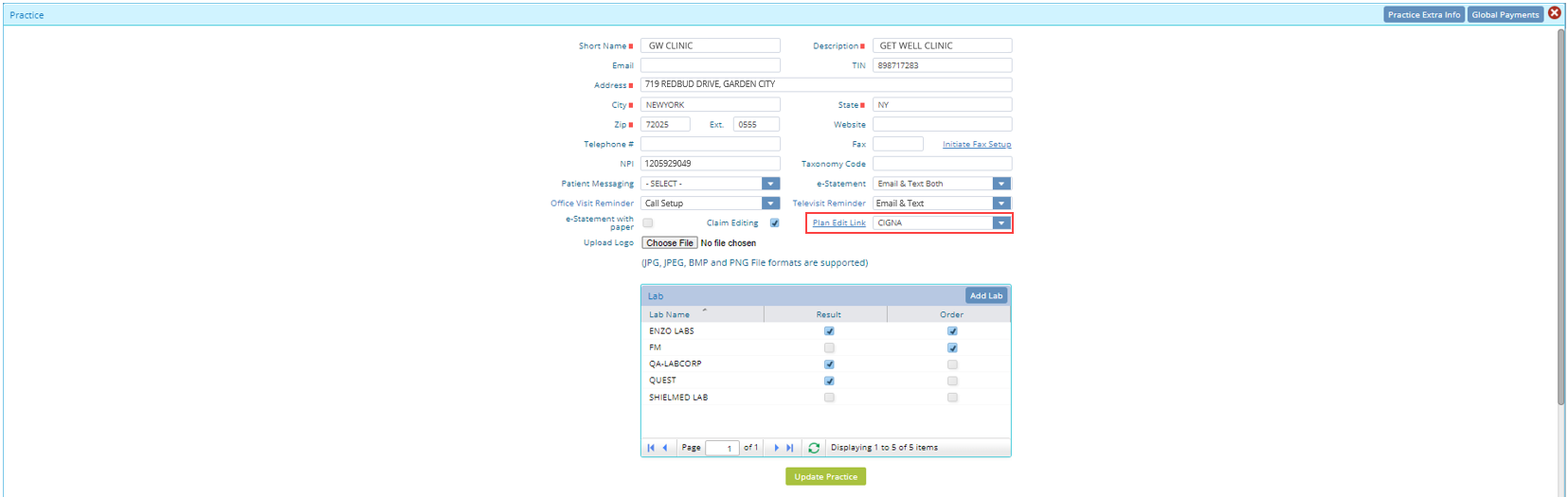
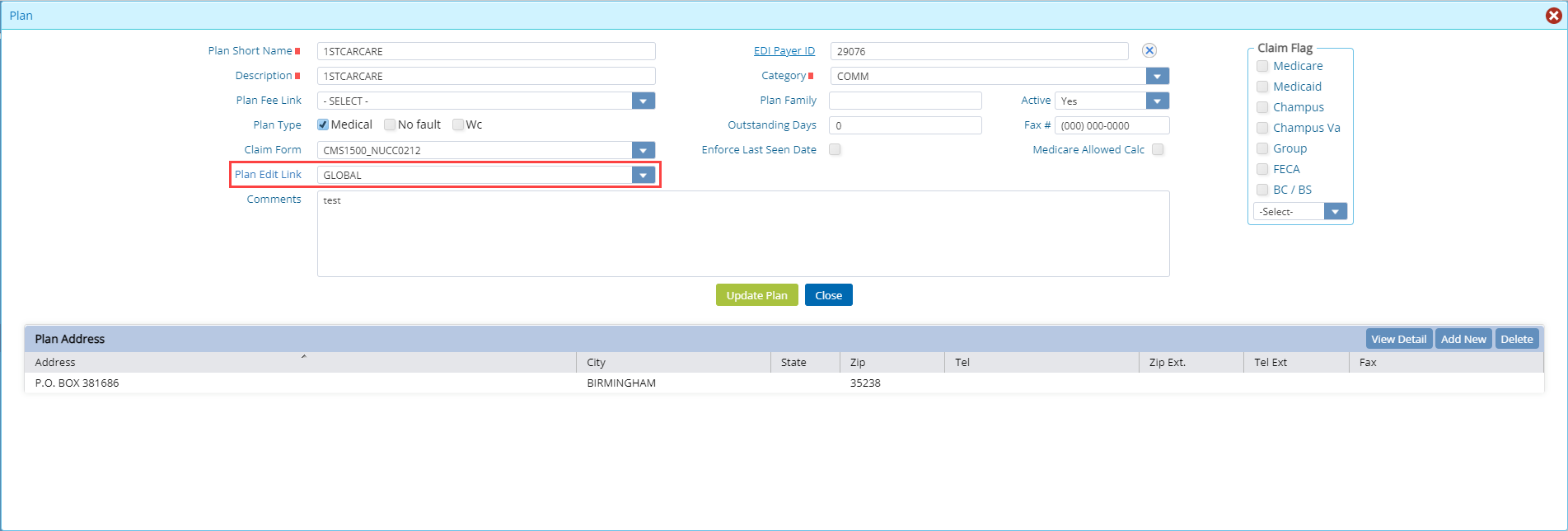
In the case of Pro users, the plan edit link attached to the plan will be given preference over the plan edit link attached to the practice.
Creating a Plan Edit Link
In Standard and PRO Practice EHR the plan edit links can be created from the practice profile window. Clicking on the hyperlinked “Plan Edit Link” label without any selection in the dropdown will open the following “Plan Edit Link” window

Here, users can search for existing plan edit links as well as create a new plan edit link by clicking on the “Create Plan Edit Link” button. This will open the following window.
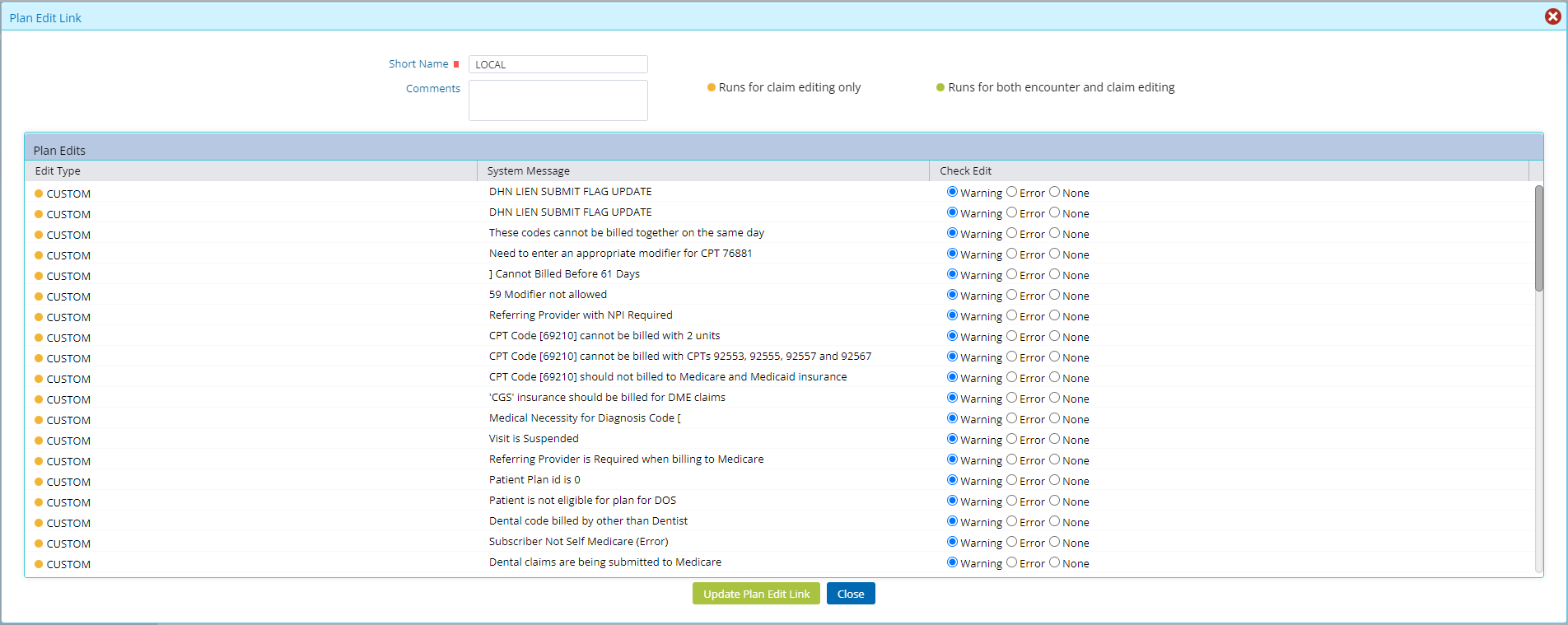
From this window, the user can choose to have their required edits enabled by selecting them from the following radio buttons:
Practice EHR Pro Users
In PRO version of Practice EHR plan edit links can also be created from the “Plan Profile” window and linked with the plans accordingly.
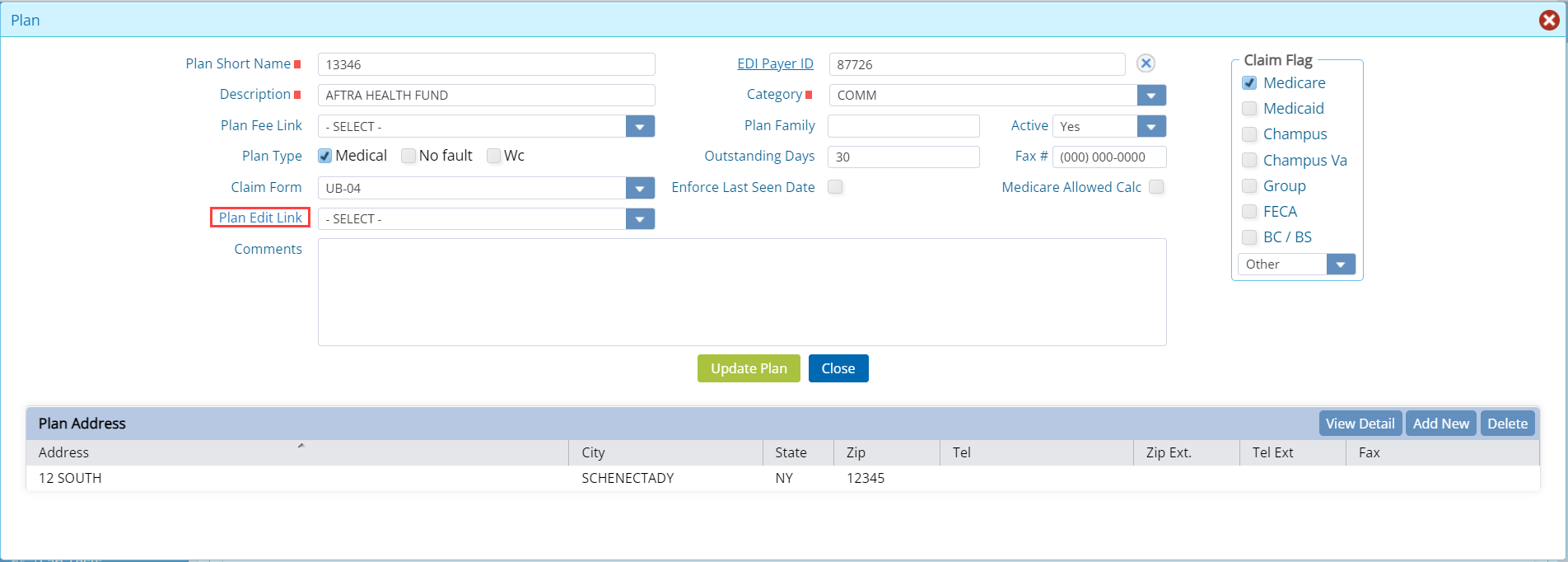
Users can click the hyperlinked “Plan Edit Link” to open the window containing the “Create Plan Edit Link” button. Note that this dropdown will be disabled for Practice EHR standard users.

Updating a Plan Edit Link
In order to update a plan edit link, users must choose the plan edit link to update from the dropdown and click the “Plan Edit Link” hyperlinked label to access the following window:
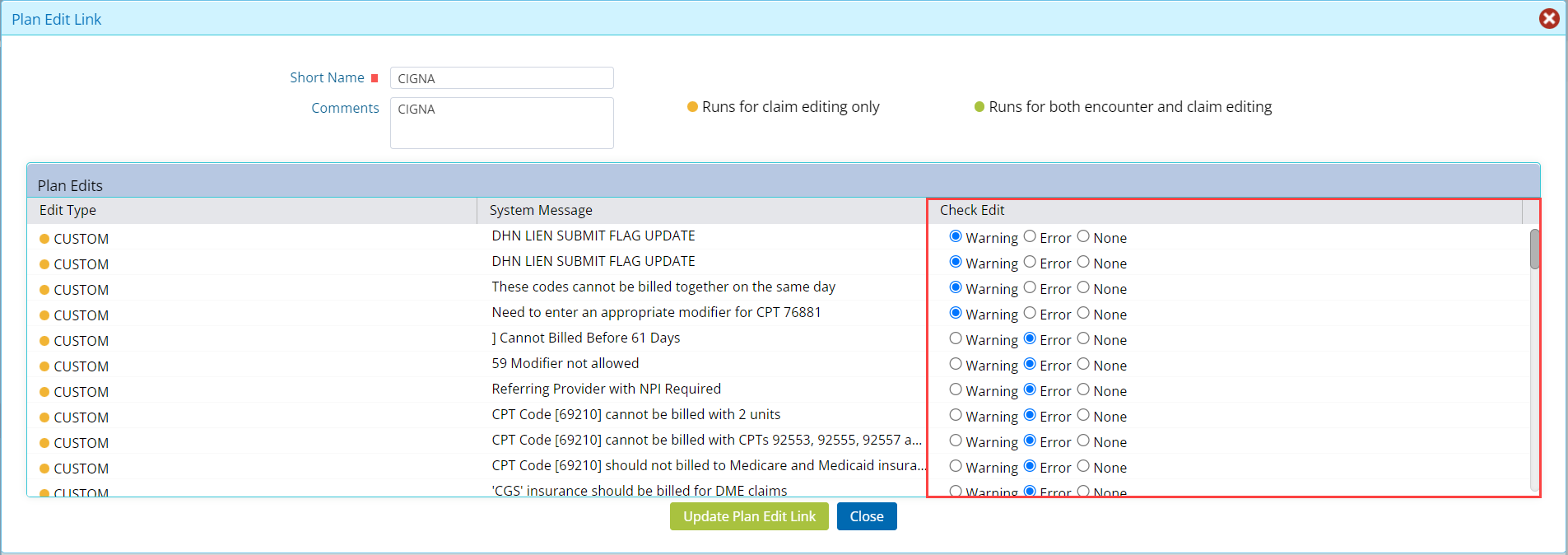
Fax Setup
Users can now initiate fax setup directly from the "Practice” window instead of creating a ticket from the help center.
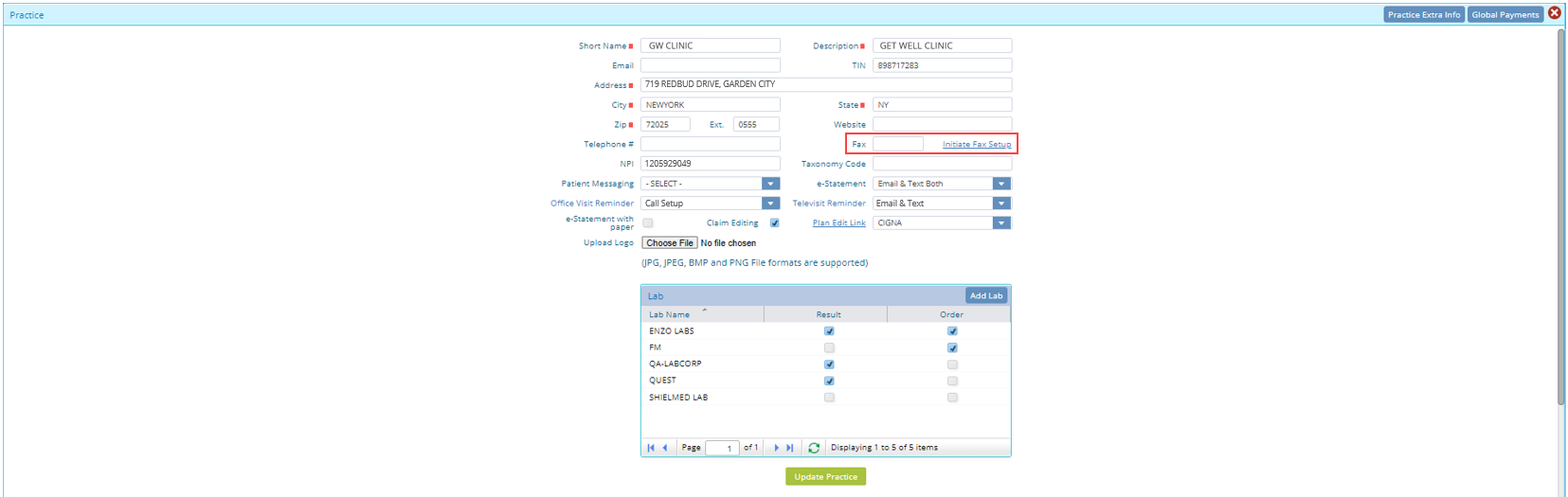
The window now includes an “Initiate Fax Setup” link next to the Fax field. Upon clicking the “Initiate Fax Setup” link, the following window will be displayed that will prompt the user for their preferred area code from the available area code list.

Once users have selected their area code from the dropdown menu and clicked the "initiate" button, a unique fax number will be assigned to the user which will be displayed in the “Fax” field within the Practice Setup window.
Lab Setup
In the “Practice Setup” window, a “Lab” grid has been added which displays the labs with which the practice currently has integrations.
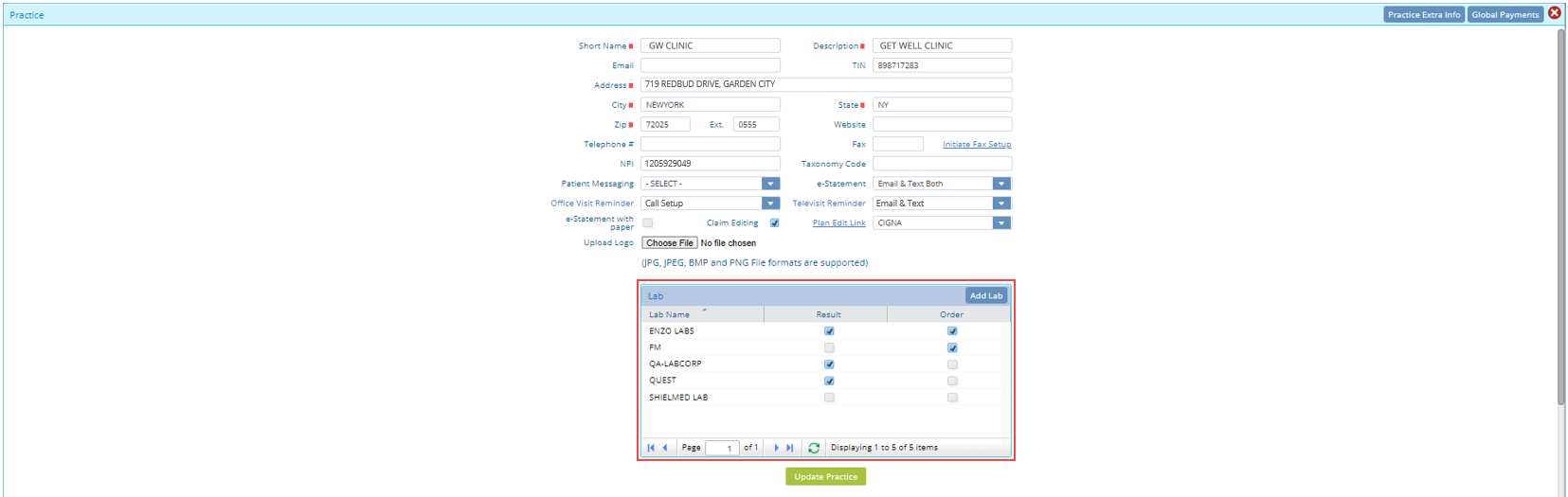
In order to add new lab integration in Practice EHR user can click the “Add Lab” button. The lab setup or integration process requires that the lab gets in contact with Practice EHR via the following email address: labinterface@practiceehr.com

4. BILLING UPDATE
Followup Visit
In the “Followup Visit” window, a new subtab called “Reason and Remark Codes” has been added to display the reason codes against which each claim has been rejected.
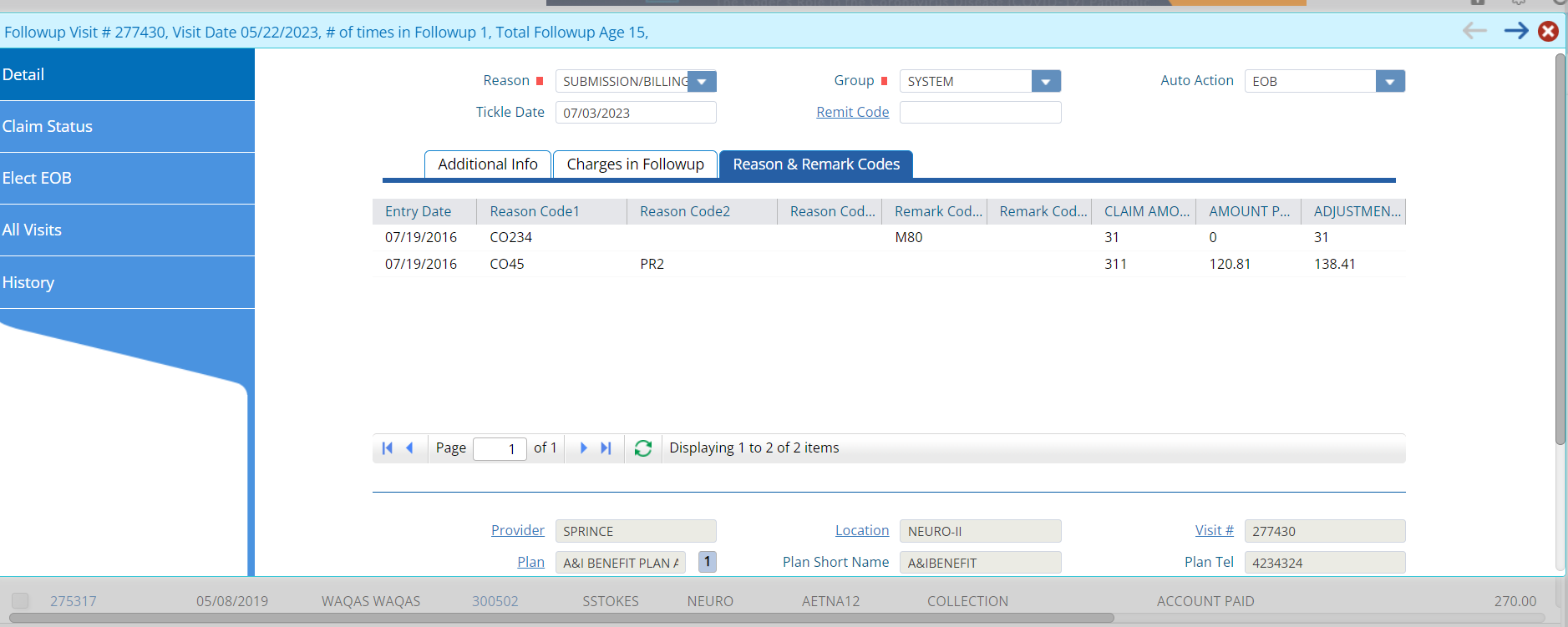
Claim Editing
“Claim Editing” tab is now available in the Billing menu as shown below.
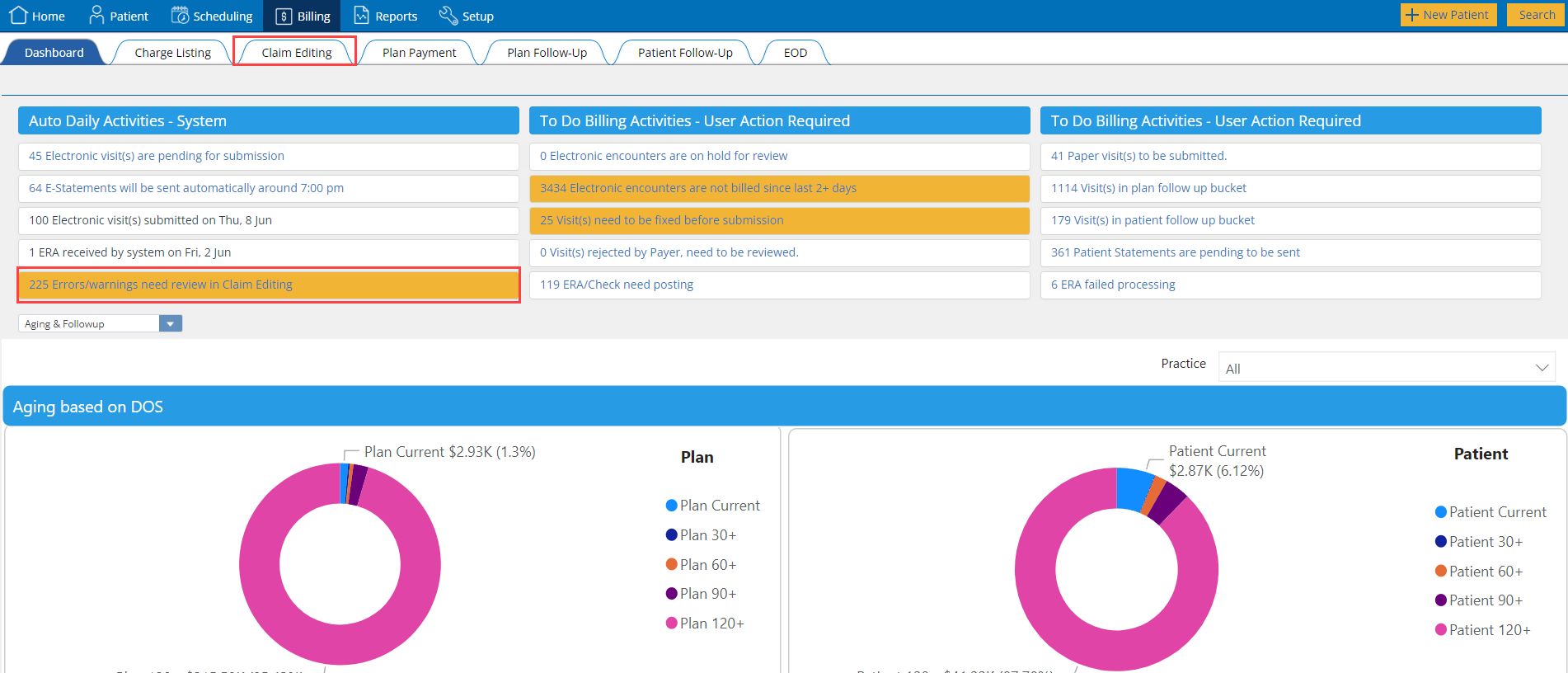
A new alert has also been added in the “Auto Daily Activities- System” section on the dashboard of the Billing menu. This alert will show the number of claims that have errors of warnings and are stuck in the Claim Editing.
Users can enable this option by checking the “Claim Editing” checkbox in the Practice Setup window.
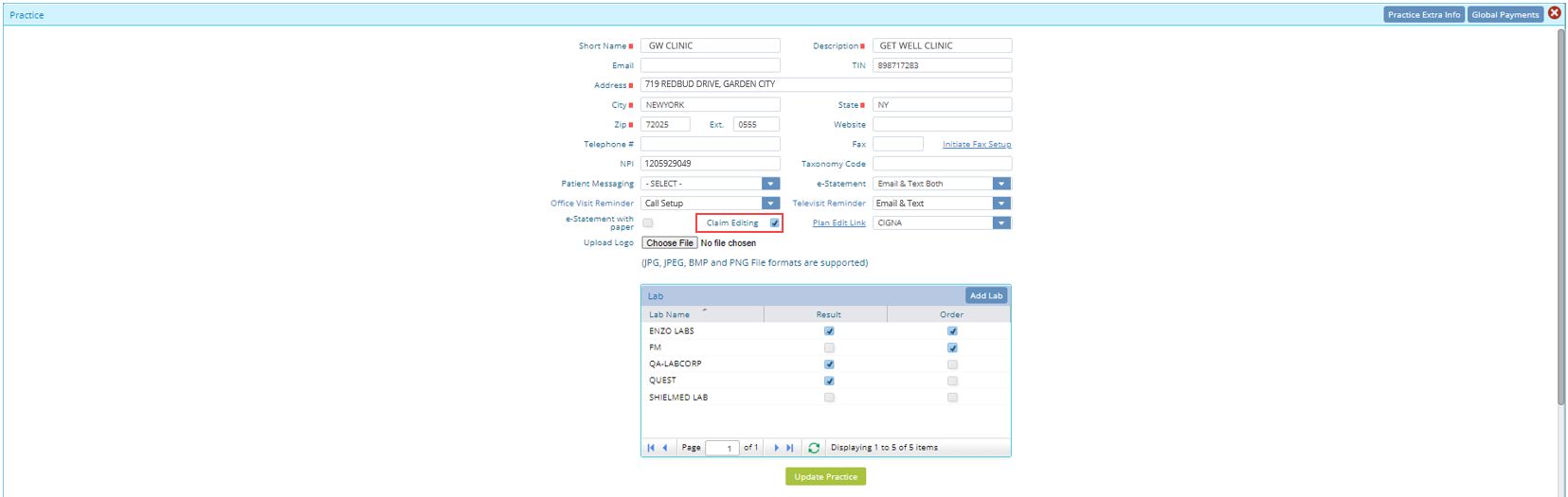
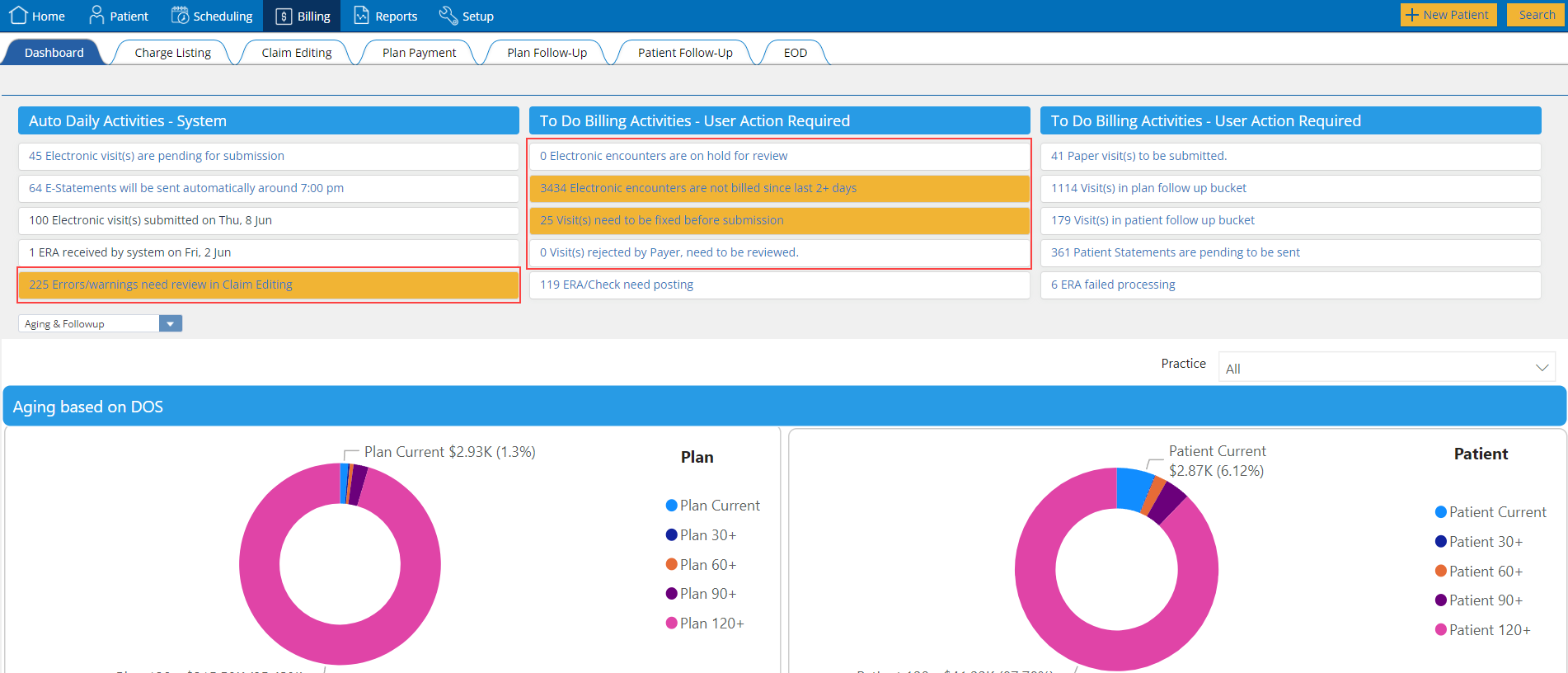
5. CLINICAL UPDATE
Supervising Provider
Practice EHR now has the provision to add signatures of supervising providers in a progress note. To include the supervising provider’s signature in the progress note, select a supervising provider in the visit detail sub tab in the encounter form and check the “Incident To” checkbox.
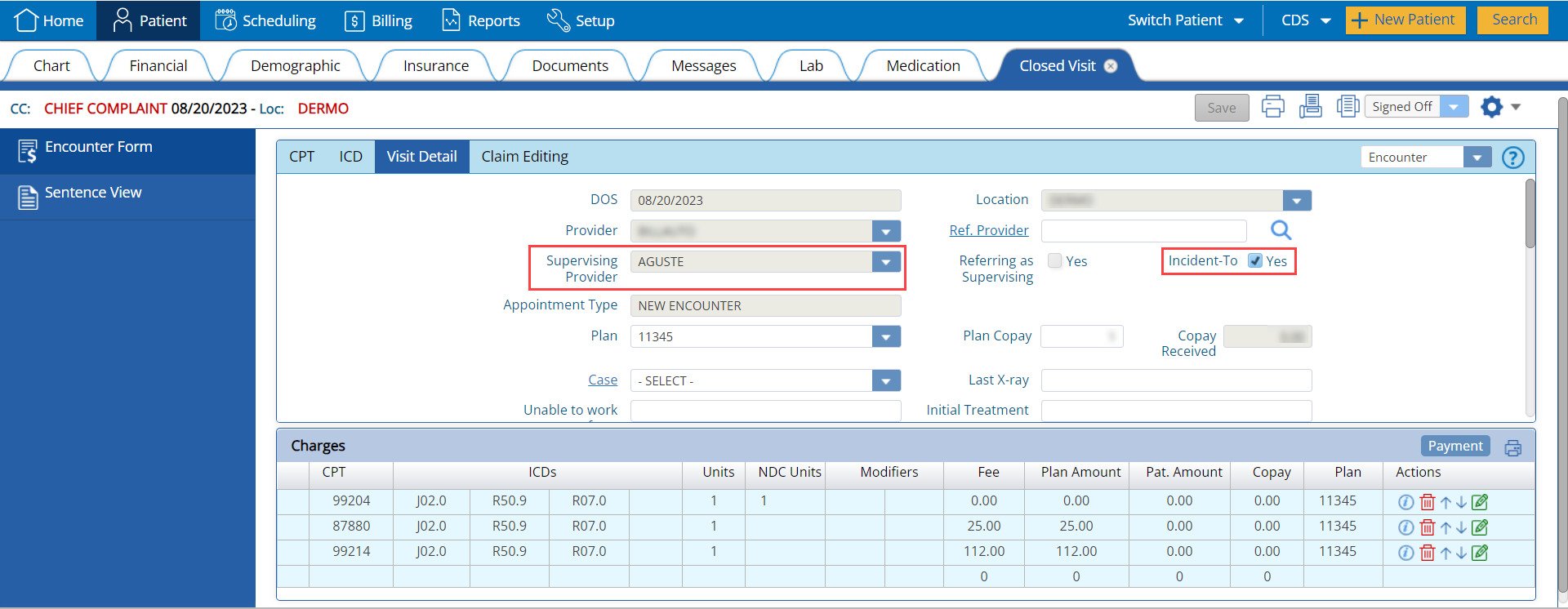
Please ensure that the signature for the supervising provider has been uploaded to Practice EHR beforehand.
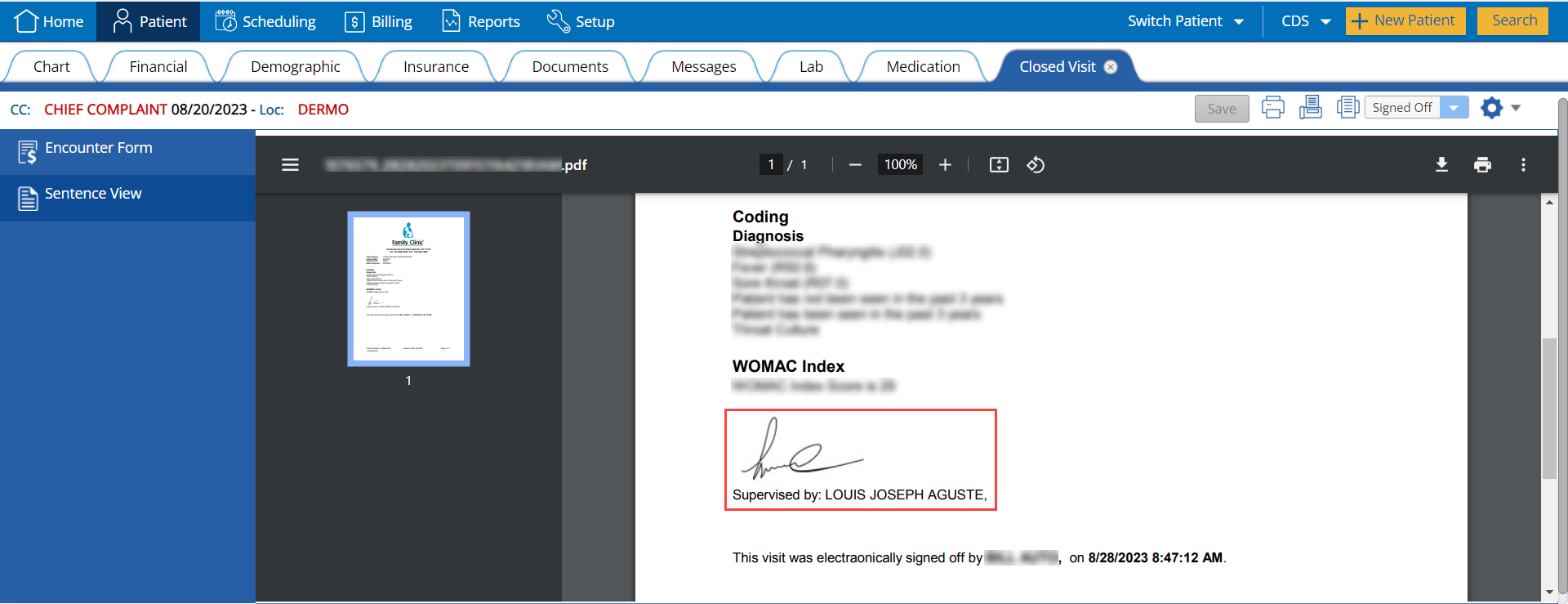
A provider’s signature can be uploaded from the provider profile window, as shown below:
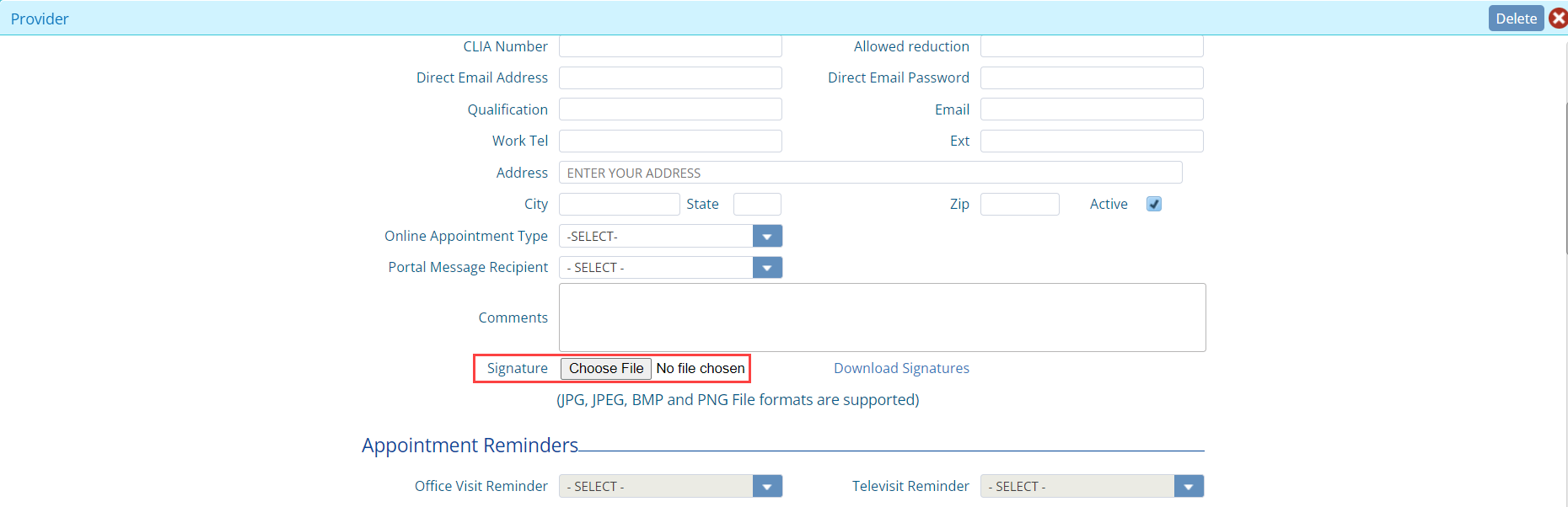
6. PRACTICE EHR NOTIFICATION HUB
A new feature called Notification Hub has been added in Practice EHR. Users can now stay informed and up-to-date with important notifications about application updates, bug fixes, new product offerings, and more.
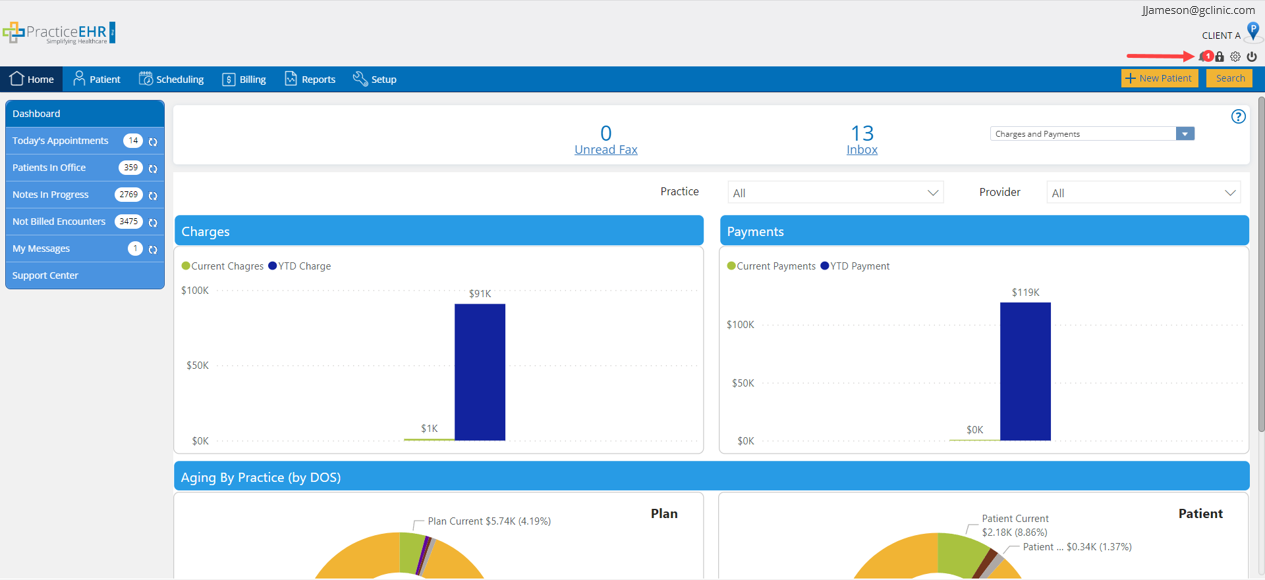
Users will be presented with the below prompt, asking if the user wishes to receive push notifications from Practice EHR. Click the “Allow” button to be able to receive push notifications and be up to date on the latest from Practice EHR.
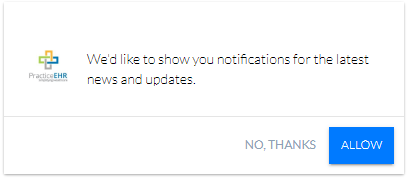
7. TWO FACTOR AUTHENTICATION
Practice EHR is proud to introduce an advanced layer of security – Two Factor Authentication (2FA). With 2FA, an additional step is added to the login process, ensuring that only authorized users can access their Practice EHR accounts.
Setting up 2FA on Login
If a user’s 2FA is enabled for their Practice EHR account but the user has not yet linked their account with the Google Authenticator app, then upon login the following screen will be displayed once the user will login.
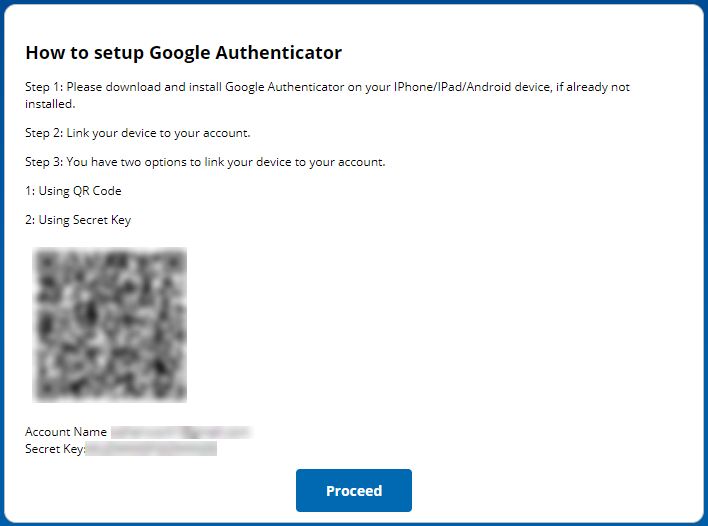
The steps required are as follows:
After the link has been established between the user’s Practice EHR account and the authenticator app, click the proceed button and the following screen will be displayed:
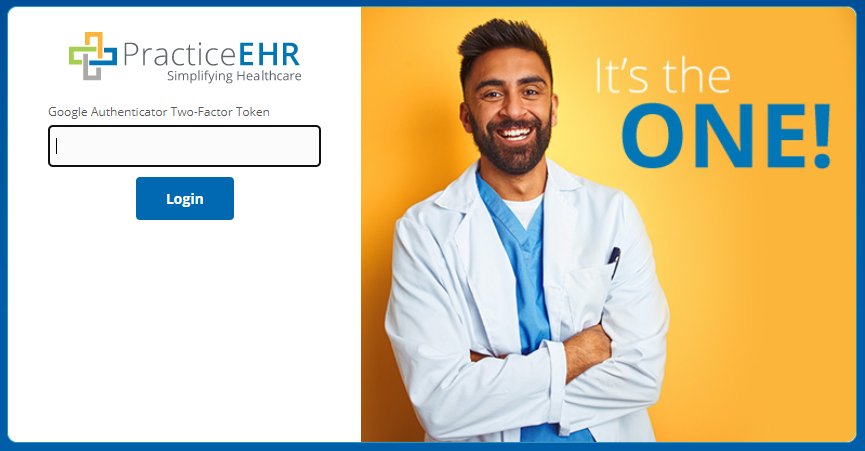
Enabling 2FA
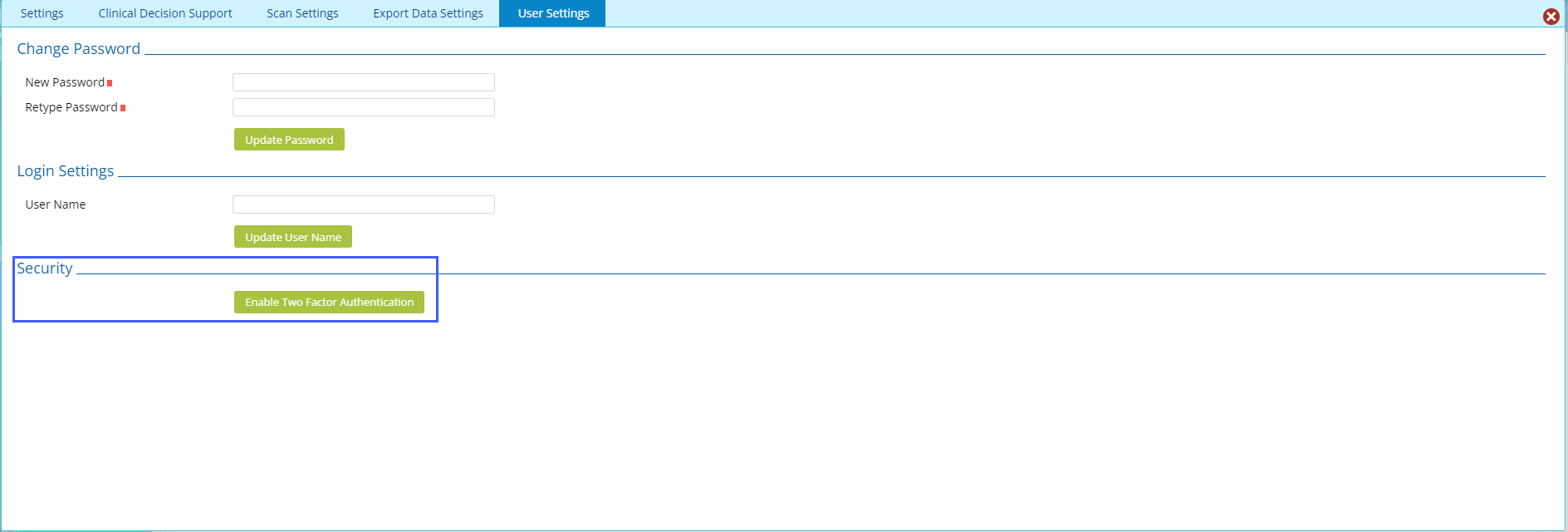
By Clicking the ““Enable Two Factor Authentication” option, a window will open with the instructions on how to set up 2FA for your Practice EHR account using the Google Authenticator app.
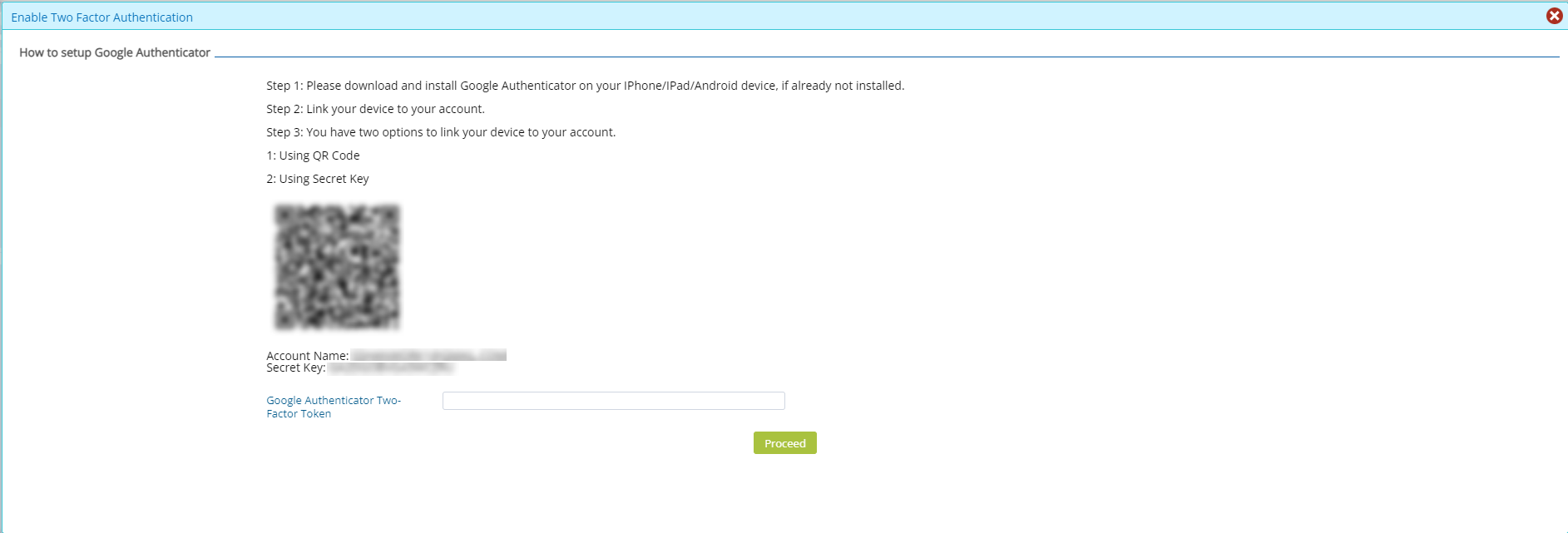
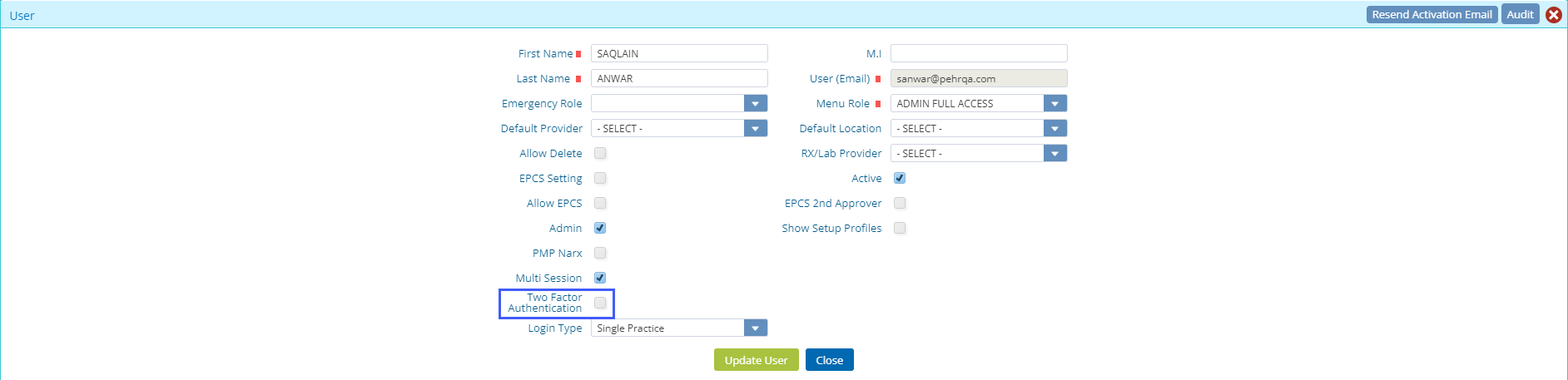
From the setup tab, admin users can access the user profiles of the practice’s users. Checking the Two Factor Authentication checkbox and clicking “Update User” will enable 2FA for the user and send instructions on setting up their 2FA via email to the user.
Enabling 2FA by this method requires that the user’s email is provided.
8. PRACTICE EHR ENTERPRISE
Practice EHR Enterprise will also be available with this release. Practice EHR enterprise will have advanced features that will not be available in the standard version. These new features will include:
“Multi-Entity View”, users will be able to access data of multiple practices simultaneously from a single login. “Centralized Financial Management” for handling multiple practices claim submissions, rejections, and other billing activities simultaneously. This removes the need to switch between accounts and practices in order to perform billing activites. Powerful analytics and enhanced reporting capabilities with “Enterprise Reporting” and “Enterprise Dashboard” that deliver insights into multiple practice’s under a single login.
Logging in to Practice EHR Enterprise
Enterprise users will be able to log in to Practice EHR Enterprise by selecting the “Enterprise” checkbox on the login screen before logging in. No new account credentials are required.
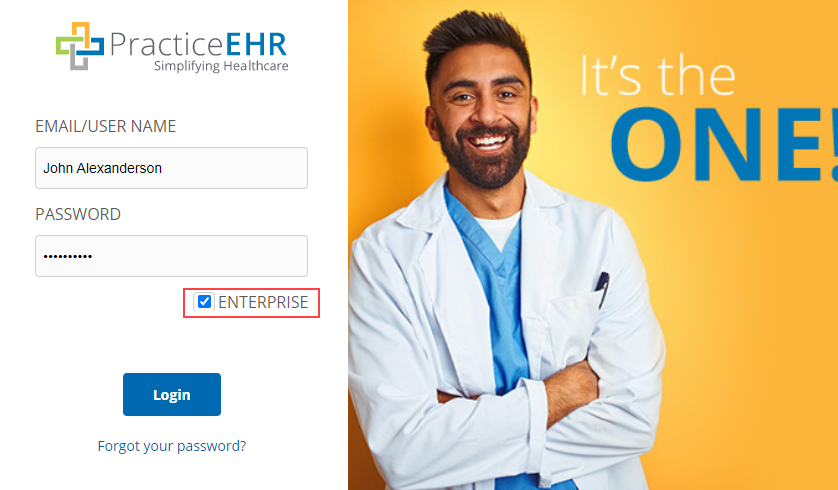
Users that have clients housed on different clouds, will be additionally prompted to select a cloud.
5345 Towne Square Drive Suite 130, Plano, TX 75024
Copyright © 2025 Practice EHR. All rights reserved.