
Your Practice EHR account will be automatically upgraded to the latest version on Thursday, March 5, 2020. Read the release notes below.
Added hyperlink for reason. Users can now view the details of a patient’s appointment by clicking on the “Reason” hyperlink. Prior to this change, users were not able to view appointment details from the Patient’s In Office bucket. To view click on Dashboard > Patients In Office > Appointment Detail window will appear by clicking on the hyperlink.
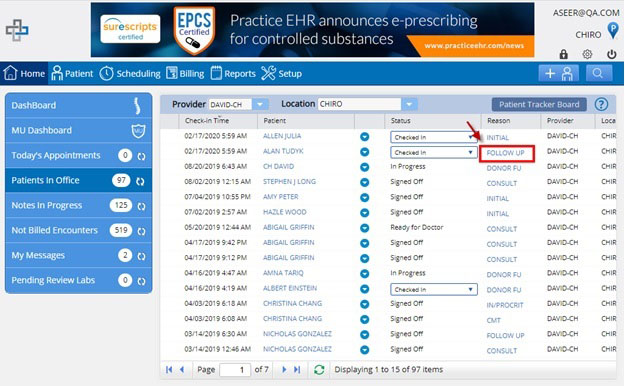
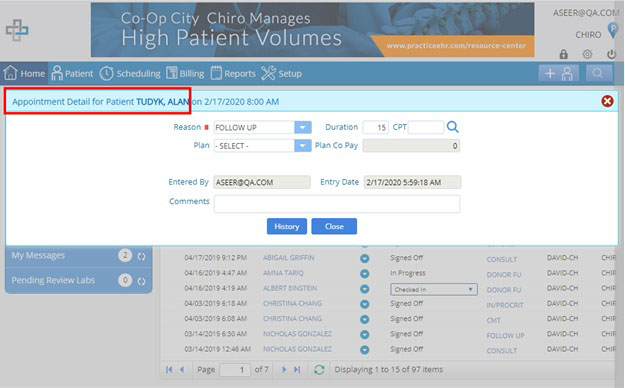
Scheduling Day Sheet updated. An amount collected column has been added next to the copay column in the Scheduling Day Sheet grid. This shows you the amount paid by the patient for each appointment. To view click on Scheduling Day Sheet > search.
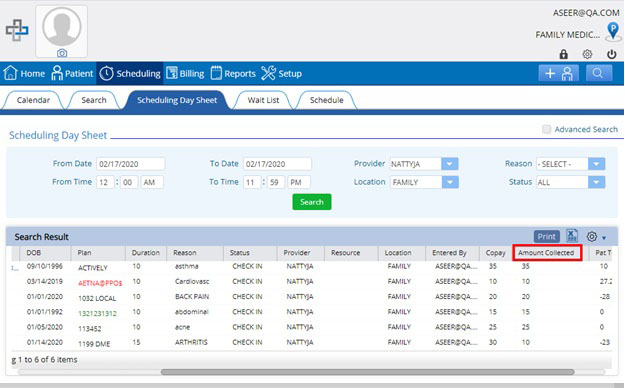
Tracking field column added to Messages tab. A tracking field column has been added in the New Message window under the Patient Messages grid. This is to help track down the current status of messages. Users are given the option to type in the tracking field in order to identify the current status of the message.
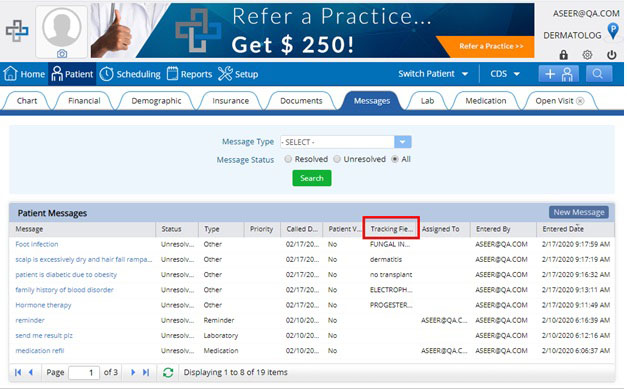
Tracking field column added in Reports tab: Users can view the tracking field column in the messages report. For lab type messages, the lab order status will appear in the tracking field column.
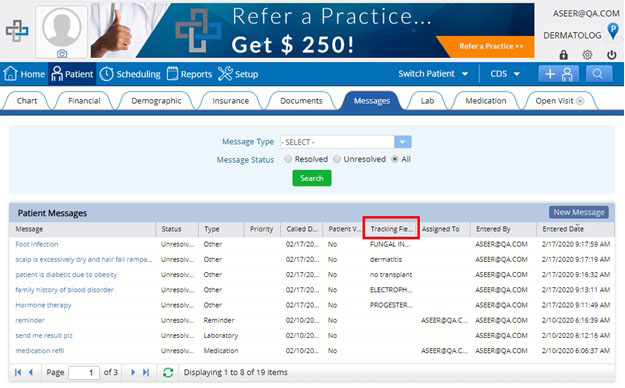
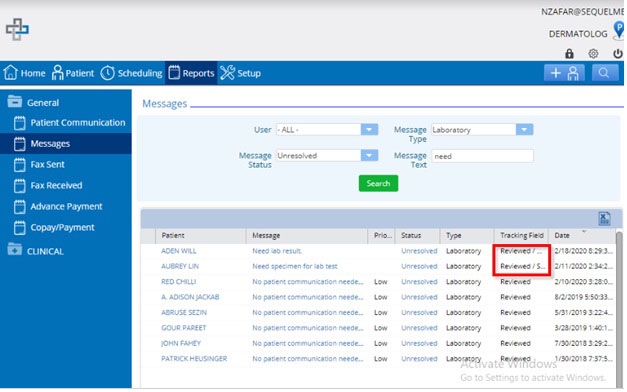
Icon added for updating document type. Users can now update the document type by clicking on the icon marked below.
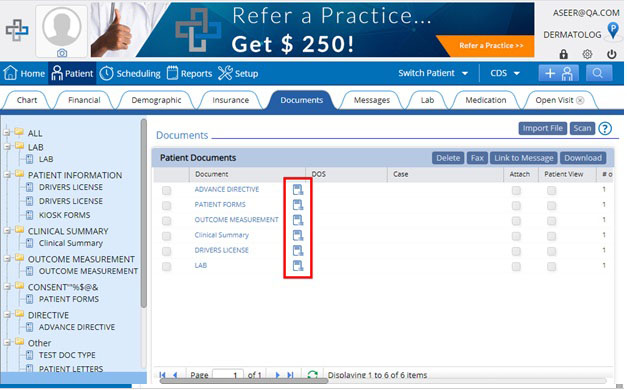
Save button added in progress note. Users can log their patient’s data with an added level of confidence. Click on the “Save” button after changes are made and your progress note data will be saved.
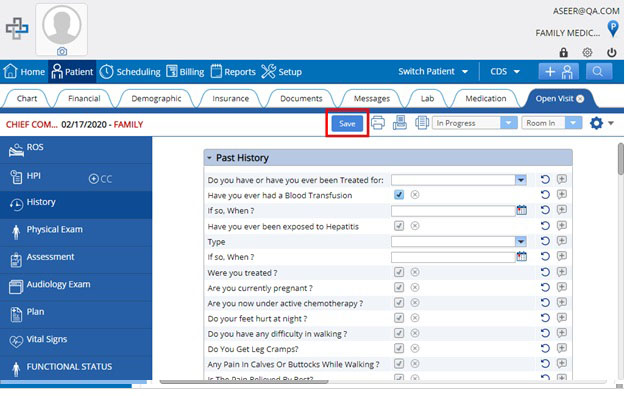
Removed save encounter button. The new save button (see #6) replaces the save encounter button that was previously available in the encounter form.
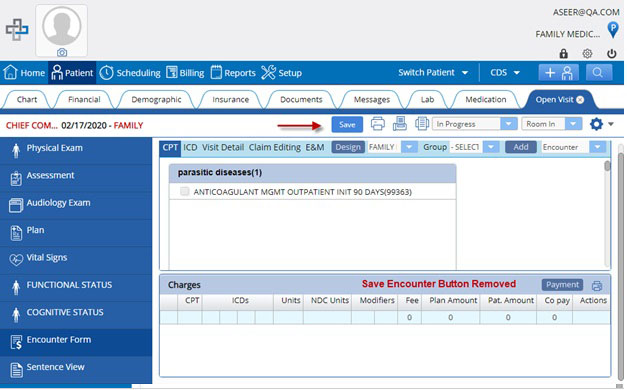
Diagnosis button enabled in the Medical Case window. Users can now add a diagnosis in a medical case even if that case has been used in a visit. Prior to this change, the system wouldn’t allow for further addition of diagnosis codes in a case already used in the visit.

Sorting removed in assessment and problem list. Users can now add assessment and problem list codes in the order of their choice without the system interfering in their placement by numeric or alphabetic preference.

Hyperlink added to view lab order details. Lab order details can now be viewed by clicking on the lab test name hyperlink under the lab order report. To view go to Reports > Lab Order Report > Lab Order > Click on the lab test name hyperlink.
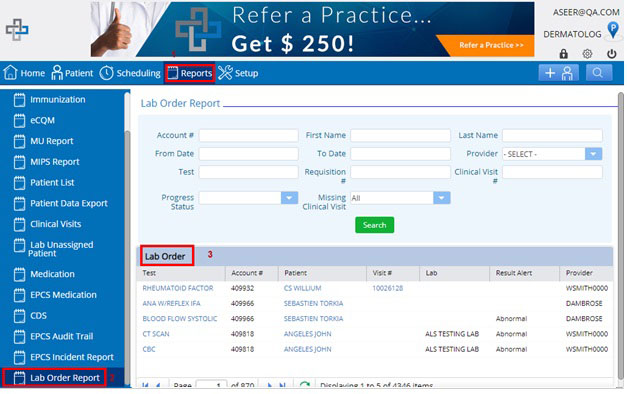
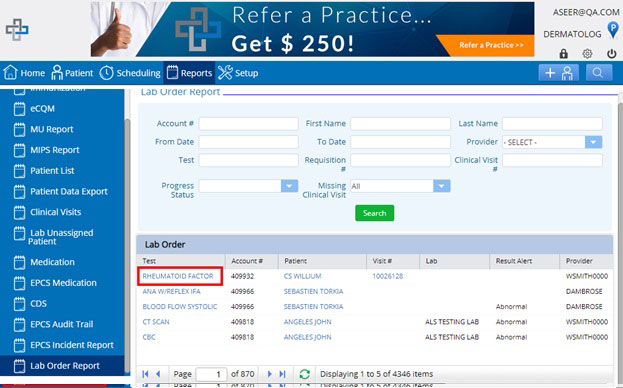
Icons changed for chiro/PT visits. The visit section in the patient chart will keep the user updated about the status of the visit with the help of different icons inscribed with info such as initial, daily, evaluation and discharge.
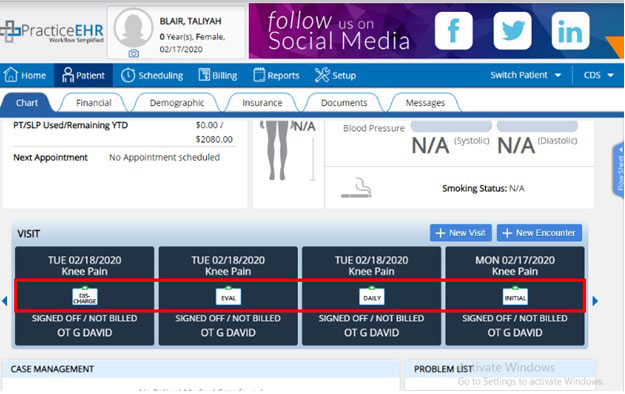
Visit(s) grid added in the Medical Case Detail window. Users can view the Visits grid by going to Insurance > Case Management > Medical Case Detail > “Visit(s)”. This new grid will show the visits linked with that case.
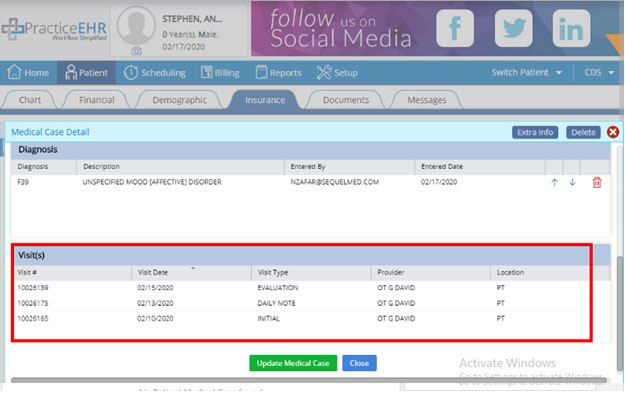
Extra information added for chiro/PT. The visit header will now show the chief complaint, date, location name and visit type (daily, initial, evaluation) for chiro/PT systems.
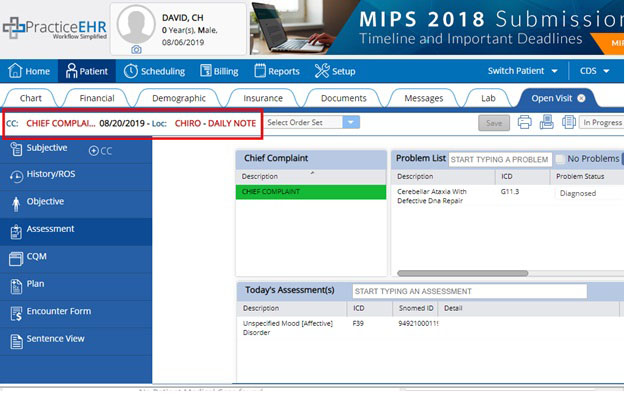
Template name field added. The template name field has been added under “Visit Detail” in the encounter form for all specialities except chiro/PT.
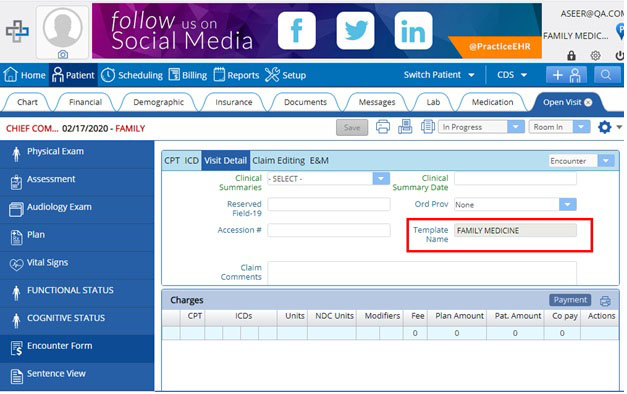
Accession # and ordering provider fields added to the clinical visit. Users can now add the accession # and select an ordering provider during a clinical visit. Previously this option was only available in financial visits. Go to the Encounter Form > Visit Detail to access these fields.
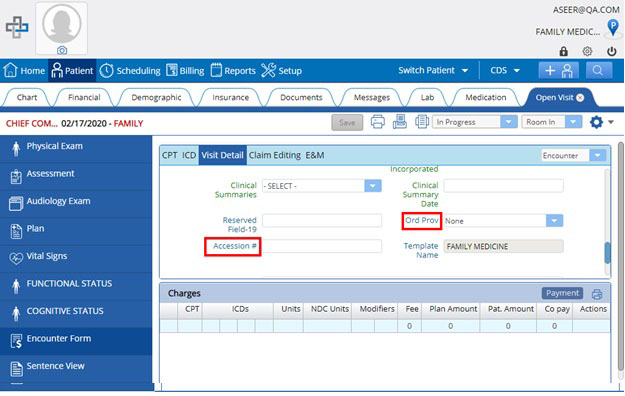
Remark codes added. Remark code 1 and 2 fields have been added in the F/U Denial Codes Detail window. This allows the system to set automatic reasons for denied visits follow-up. To access go to the Set Up tab > F/U Denial Codes Detail > search and set codes accordingly.
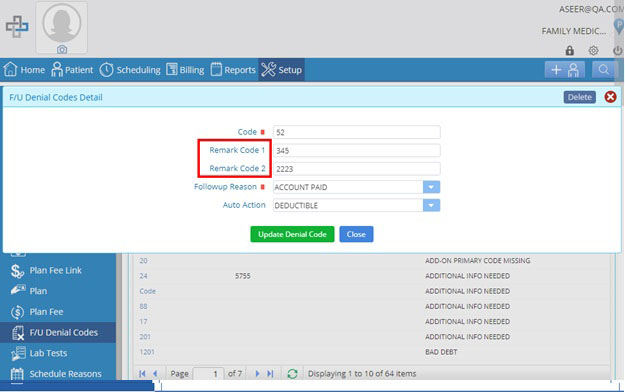
Batch number field added. A new batch # field has been added under the user settings. The system will now allow patient payments and manual payments to be collected under that batch.
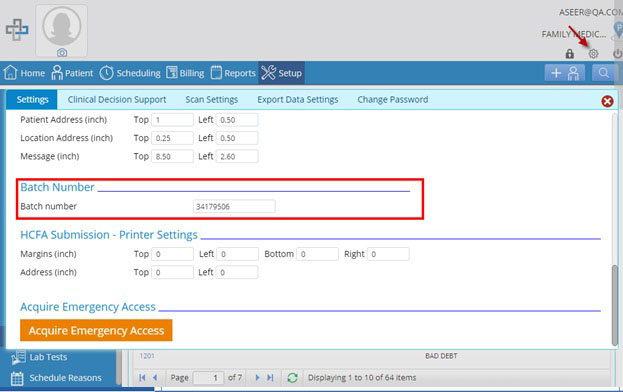
Columns added in the Payment Batch grid. Patient amount, copay amount and discount related columns have been added in the Payment Batch grid. Go to Billing > Plan Payment > Payment Batch.
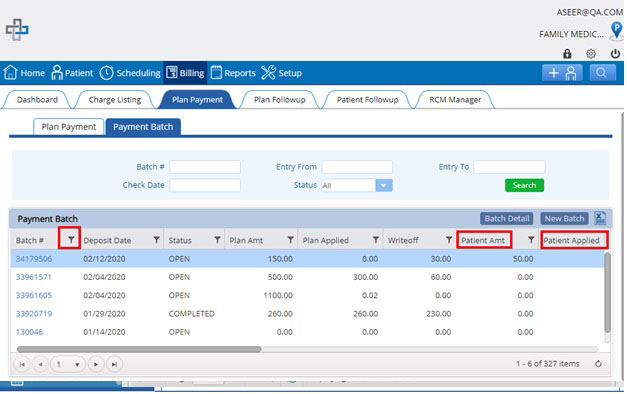
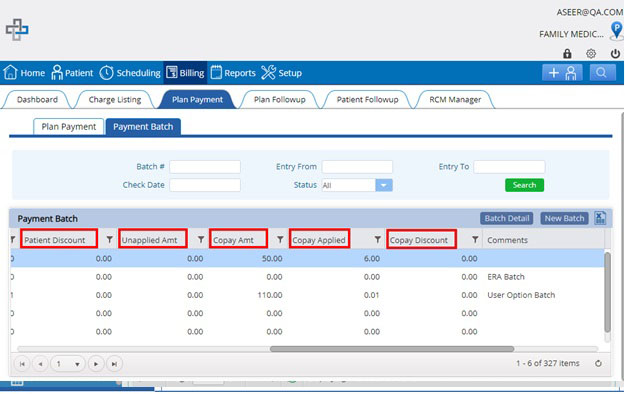
CLIA functionality added. Providers with CLIA certification can go to the Setup tab > Practice > Provider > add CLIA Number and have it saved in the system. The number will then be submitted with the claim if CLIA is selected YES for at least one CPT by going to Setup tab> CPT> CPT search > select a code.
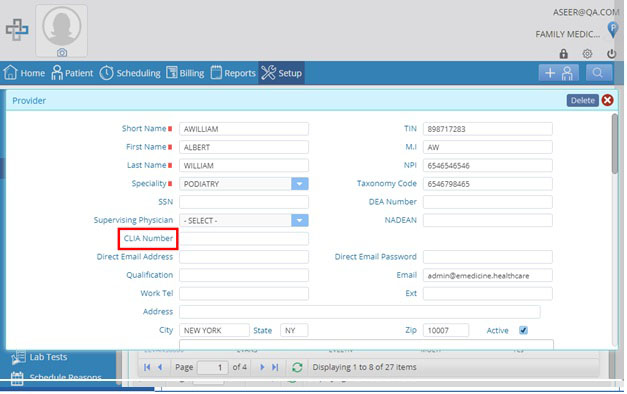
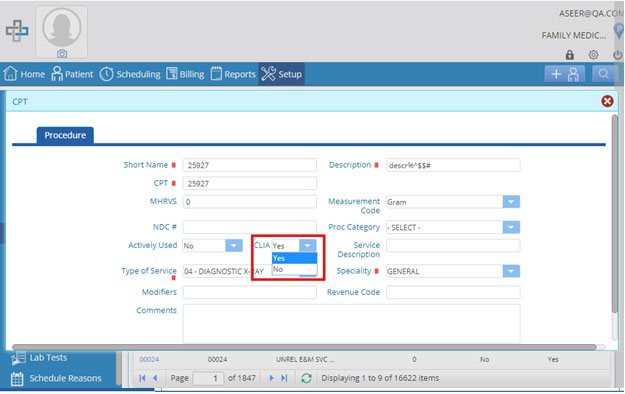
Referring provider forwarded automatically. If a user adds a referring provider in a case, then the system will now automatically select that provider for a clinical visit.
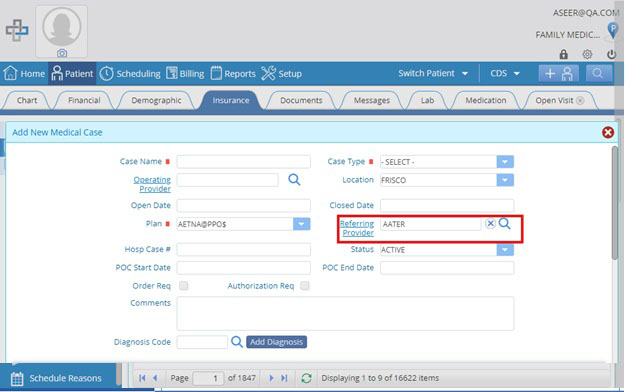
Last seen date field added. A last seen date field has been added in the patient insurance tab. Dates will be forwarded while creating a new visit as well.
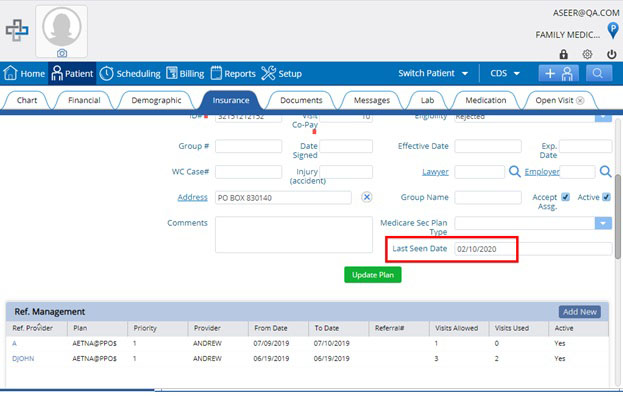
Allowed field functionality added in the Plan Payment tab. Based on plan paid and allowed fields, the system will automatically calculate payments for patient responsibilities, write off and plan paid.
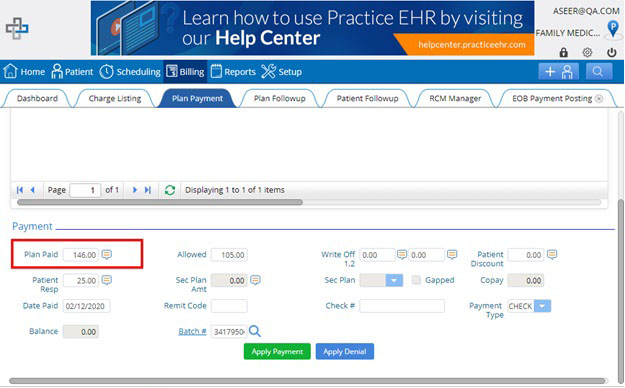
Batch # added in the ERA detail. The batch # field has been added in the ERA check. Users can add the batch # directly in the ERA payment posting and update them so that ERA payments will be collected under that batch.
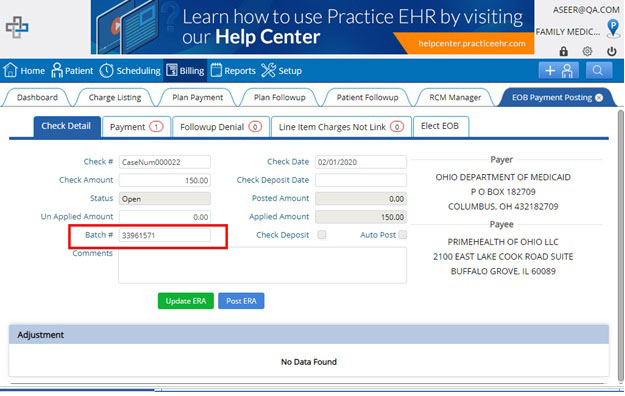
5345 Towne Square Drive Suite 125, Plano, TX 75024
Copyright © 2024 Practice EHR. All rights reserved.