DATA IMPORT TEMPLATES
In order to facilitate the data import process, attached in this article are the templates which can be used to import patient and practice data.
The below templates can be used to provide the data for the automated system to load into Practice EHR.
- Employer Template.xlsx
- Plan Template.xlsx
- Referring Provider Template.xlsx
- Patient Demographics Template.xlsx
- Patient Appointments Template.xlsx
IMPORTING FILES INTO PRACTICE EHR
The import data feature has been added in the “Administration” section of the “Setup” tab. Clicking on the “Import Data” option will display the “Import Data” window
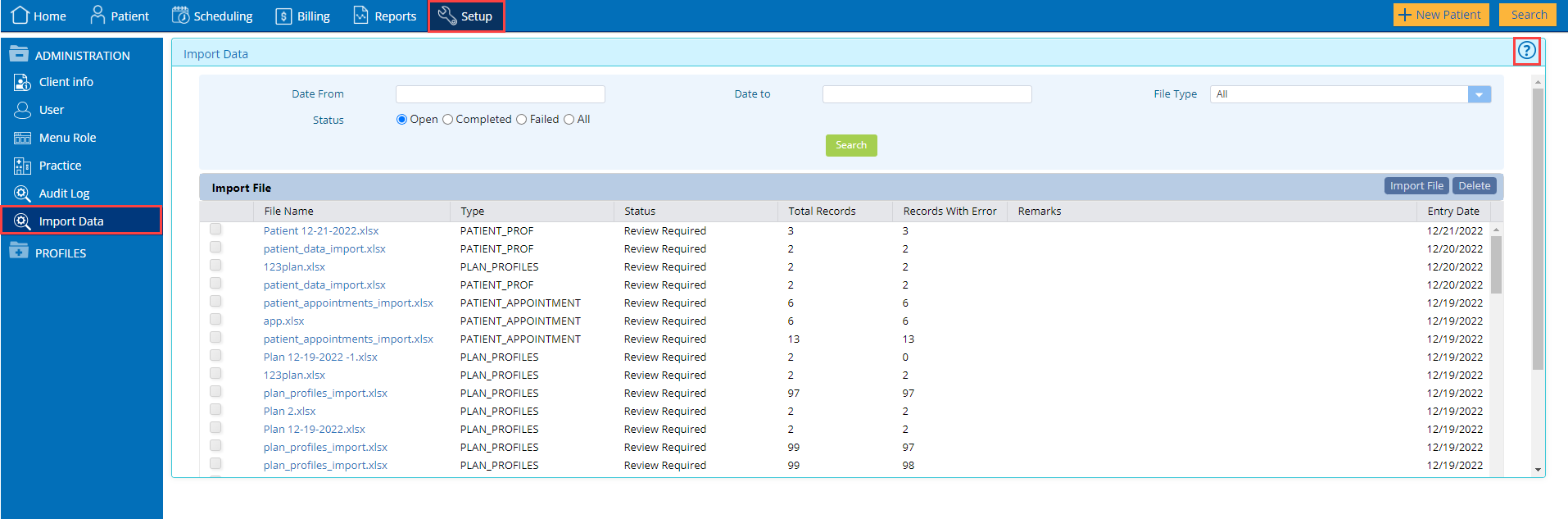
The import date window comprises of a search section and an “Import File” grid. Users can search and apply different filters for their file searches from the search section. The different filters include:
Date From & Date To: to specify a date range
Status:
- “Open”: displays files that are queued or there is a review required by user
- “Completed”: displays files that have been processed successfully
- “Failed”: displays files that have been failed and marked discarded by user
- “All”: displays all files
File Type:There are 5 types of files that Practice EHR can import, namely::
- Employer
- Patient
- Plan
- Patient Appointment
- Referring Provider
The result of a user’s search will be displayed in the “Import File”In the grid header, the “Import File” and “Delete” buttons are provided.
Using the “Delete” button, the user will be able to remove the selected files from the grid.

Using the “Import File” button, the user will be able to import data into Practice EHR.

After clicking on the “Import File” button, the following “Upload File” window will be displayed:
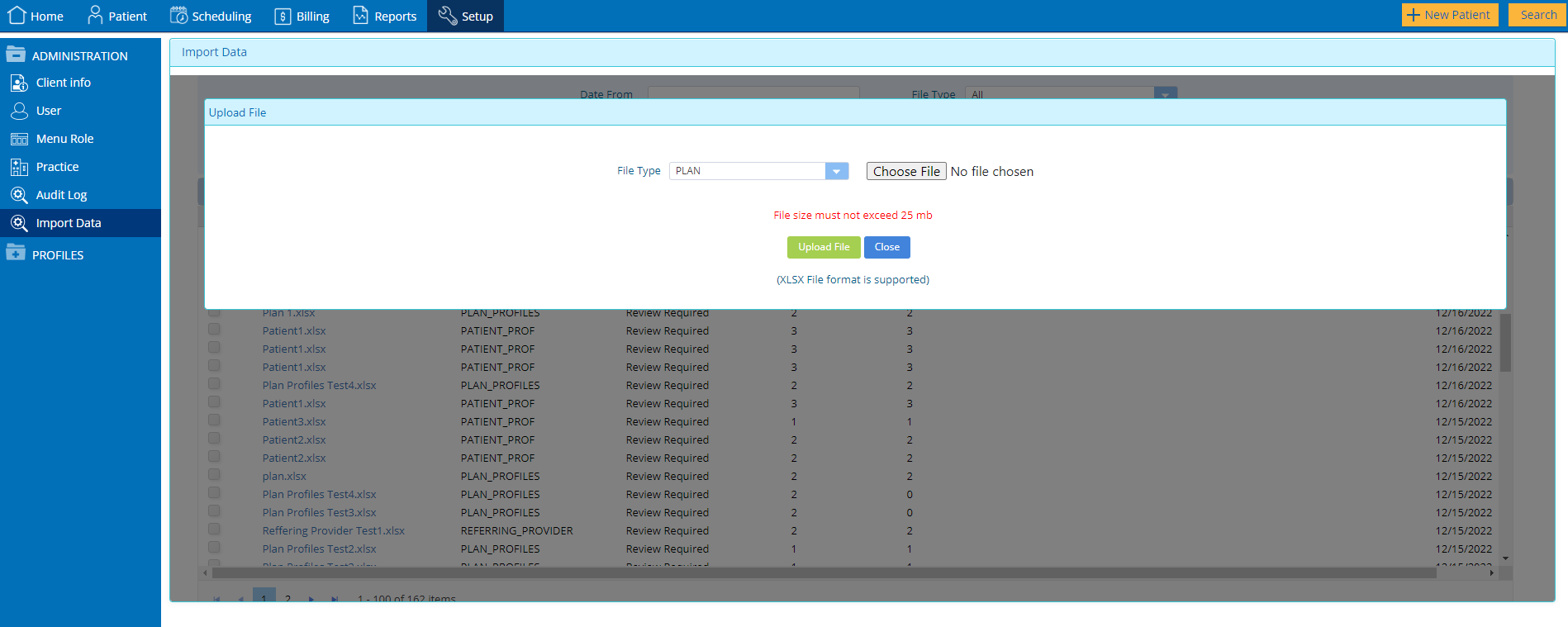
On the “Upload File” window:
- The user will choose the file type to import.
- Then the user will upload a file to import using the “Choose File” button. Note:
- The file should be less than 25 mb
- The chosen file must be an .xlsx type file
- The user can now select the “Upload File” button to import the file into Practice EHR
As shown in the below screenshot, a file whose upload is currently in progress will be displayed with the “Queued” status.

If the file does not contain errors, the status of the file will be changed from “Queued” to “Completed” indicating that the file has been uploaded successfully into Practice EHR.

If any single record in the file, contains an error then the file will be on hold and the status will be changed to “Review Required”.

User can review the issues with the file by clicking on the “File Name” hyperlink, the below “File Detail” window will be displayed.

The records that contains any errors will be shown in the “Remarks” column.
From the “File Detail” window, the user can perform multiple operations on their on their files:
- Reprocess files, by clicking on the “Reprocess” button which will change the file’s status from “Review Required” to “Queued”, and Practice EHR will try to import the file again.
- Ignore Errors and partially import files, by clicking the “Ignore Errors & Process” button, which will only import those records from the file with no errors
- Discard files, by clicking on the “Discard” button which will change the status of the file from “Review Required” to “Discarded”.
- Export files, by clicking on the “Export” button which will export the file with an additional “Remarks” column which will specify the error contained in the file.
IMPORT DATA
Referring Providers from an External File
Practice EHR supports the import of “Referring Providers” from external spreadsheet files (.xlsx). Importing this file type will create a new referring provider in Practice EHR for every record in the file.
The template for this file type can be downloaded from the link below:
Referring Provider Template.xlsx
To upload, select “Referring Provider” from File Type Dropdown, select the file and select the “Upload File” button.

After downloading the template file, the user needs to enter the required data into the template as per the specifications given in the below table.
The specification for the template is as follows:
| File Header Name | Field Data | Examples | Remarks | Required/ Optional (R/O) |
Max Allowed Length |
|---|---|---|---|---|---|
| ENTITY_TYPE | Entity Type | 1 | Only Numeric | O | 1 |
| LAST_NAME | Referring Provider Last Name | "John" | R | 30 | |
| FIRST_NAME | Referring Provider First Name | Smith", "Henderson", "Ali" | R | 30 | |
| SHORT_NAME | Short Name | "JSH" | O | 10 | |
| ADDRESS1 | Address | "123 ABC St, Acme, CA 90210" | O | 50 | |
| ADDRESS2 | Address | O | 50 | ||
| CITY | City | O | 35 | ||
| STATE | State | "CA", "NY", "MD" | O | 2 | |
| ZIP | Zip Code | "90210" | Only Numeric | O | 5 |
| PHONE | Phone Number | O | 10 | ||
| FAX | Fax Number | "1234567" | O | 10 | |
| SPECIALITY_ID | Specialty ID | Only Numeric | O | ||
| NPI | Provider NPI | 1689868192 | O | 10 |
Details:
- The “File Header” column contains the header required in the import file for each column, these must be exactly as specified in the above table. Note:
- The file headers must not be altered.
- If there is any spelling mistakes in the column headers, then this will generate an error when the user upload the file.
- The column headers must be in the same sequence.
- The “Field Data” column specifies the type of data to be contained in each column.
- The “Example” column contains examples of the type of data to be entered in each column.
- The “Remarks” column provides additional details for the type of data to be entered in each column.
- The “Required/Optional (R/O)” column, specifies for which of these column it is mandatory to have data. The mandatory columns are given the R value.
- An import file without data in these mandatory columns will generate an error.
- The “Max Allowed Length” column, states the maximum number of allowed characters for each column.
The above pre-requisites for the import must be met in order for the data to be imported into Practice EHR.
After choosing the filled template file, the user will then select the upload “file button”. This will change the status of the file to “Queued” and the import process will begin. If there are no errors in the file then the file status will change to “Completed” indicating the successful import of the data into Practice EHR.
If the file contains any errors, then the file will be on hold and the status of the file will change to “Review Required”. The user can choose to reprocess the file to que it again, partially import the file, discard the file or export the file.
Employers from an External File
Practice EHR supports the import of “Employers” from external spreadsheet files (.xlsx). Importing this file type will create a new employer in Practice EHR for every record in the file.
The template for this file type can be downloaded from the link below:
To upload, select “Employer” from File Type Dropdown, select the file and select the “Upload File” button.

After downloading the template file, the user needs to enter the required data into the template as per the specifications given in the below table.
The specification for the template is as follows:
| File Header Name | Field Data | Examples | Remarks | Required/ Optional (R/O) |
Max Allowed Length |
|---|---|---|---|---|---|
| EMPLOYER_NAME | Employer's Name | "JOHN" | R | 50 | |
| ADDRESS | Employer's Address | "123 ABC St, Acme, CA 90210" | O | 50 | |
| CITY | City | O | 35 | ||
| STATE | State | "CA", "NY", "MD" | O | 2 | |
| ZIP | Zip code | "90210" | Only Numeric | O | 5 |
| PHONE | Phone Number | O | 10 |
Details:
- The “File Header” column contains the header required in the import file for each column, these must be exactly as specified in the above table. Note:
- The file headers must not be altered.
- If there is any spelling mistakes in the column headers, then this will generate an error when the user upload the file.
- The column headers must be in the same sequence.
- The “Field Data” column specifies the type of data to be contained in each column.
- The “Example” column contains examples of the type of data to be entered in each column.
- The “Remarks” column provides additional details for the type of data to be entered in each column.
- The “Required/Optional (R/O)” column, specifies for which of these column it is mandatory to have data. The mandatory columns are given the R value.
- An import file without data in these mandatory columns will generate an error.
- The “Max Allowed Length” column, states the maximum number of allowed characters for each column.
The above pre-requisites for the import must be met in order for the data to be imported into Practice EHR.
After choosing the filled template file, the user will then select the upload “file button”. This will change the status of the file to “Queued” and the import process will begin. If there are no errors in the file then the file status will change to “Completed” indicating the successful import of the data into Practice EHR.
If the file contains any errors, then the file will be on hold and the status of the file will change to “Review Required”. The user can choose to reprocess the file to que it again, partially import the file, discard the file or export the file.
Insurance Plans from an External File
Practice EHR supports the import of “Insurance Plans” from external spreadsheet files (.xlsx). Importing this file type will create a new employer in Practice EHR for every record in the file.
The template for this file type can be downloaded from the link below:
To upload, select “Plan” from File Type Dropdown, select the file and select the “Upload File” button.

After downloading the template file, the user needs to enter the required data into the template as per the specifications given in the below table.
The specification for the template is as follows:
| File Header Name | Field Data | Examples | Remarks | Required/ Optional (R/O) |
Max Allowed Length |
|---|---|---|---|---|---|
| PLAN_SHORT_NAME | Plan's Short Name | "AETNA","UNITED" | R | 10 | |
| DESCRIPTION | Plan's Description | "AETNA ABC","UNITED ABC" | O | 100 | |
| ADDRESS1 | Plan's Address | "123 ABC St, Acme, CA 90210" | O | 50 | |
| ADDRESS2 | Plan's Address | O | 50 | ||
| CITY | City | O | 35 | ||
| STATE | State | "CA", "NY", "MD" | O | 2 | |
| ZIP | Zip code | "90210" | Only Numeric | O | 5 |
| PHONE_NUMBER | Phone Number | O | 10 | ||
| aetnaabc@gmail.com | O | 50 |
Details:
- The “File Header” column contains the header required in the import file for each column, these must be exactly as specified in the above table. Note:
- The file headers must not be altered.
- If there is any spelling mistakes in the column headers, then this will generate an error when the user upload the file.
- The column headers must be in the same sequence.
- The “Field Data” column specifies the type of data to be contained in each column.
- The “Example” column contains examples of the type of data to be entered in each column.
- The “Remarks” column provides additional details for the type of data to be entered in each column.
- The “Required/Optional (R/O)” column, specifies for which of these column it is mandatory to have data. The mandatory columns are given the R value.
- An import file without data in these mandatory columns will generate an error.
- The “Max Allowed Length” column, states the maximum number of allowed characters for each column.
The above pre-requisites for the import must be met in order for the data to be imported into Practice EHR.
After choosing the filled template file, the user will then select the upload “file button”. This will change the status of the file to “Queued” and the import process will begin. If there are no errors in the file then the file status will change to “Completed” indicating the successful import of the data into Practice EHR.
If the file contains any errors, then the file will be on hold and the status of the file will change to “Review Required”. The user can choose to reprocess the file to que it again, partially import the file, discard the file or export the file.
Patient Appointments from External File
Practice EHR supports the import of “Patient Appointments” from external spreadsheet files (.xlsx). Importing this file type will create a patient appointment in Practice EHR for every record in the file.
The template for this file type can be downloaded from the link below:
Patient Appointments Template.xlsx
To upload, select “Patient Appointment” from File Type Dropdown, select the file and select the “Upload File” button.

After downloading the template file, the user needs to enter the required data into the template as per the specifications given in the below table.
The specification for the template is as follows:
| File Header Name | Field Data | Examples | Remarks | Required/ Optional (R/O) |
Max Allowed Length |
|---|---|---|---|---|---|
| PATIENT_ID | Patient's Medical Record Number | "123456" | R | 50 | |
| LAST_NAME | Patient's Last Name | "John" | R | 30 | |
| FIRST_NAME | Patient's First name | Smith", "Henderson", "Ali" | R | 30 | |
| MIDDLE_INITIAL | Patient's Middle Name | O | 20 | ||
| DOB | Patient's Date of birth | "01/01/1990" | “MM/DD/YYYY” | O | |
| HOME_PHONE | Home Phone | O | 10 | ||
| WORK_PHONE | Work Phone | O | 10 | ||
| LOCATION | location | "FAMILY" | R | 10 | |
| PROVIDER_NPI | Providers NPI | "12345678" | Only Numeric | R | 9 |
| APPOINTMENT_DATE | Appointment Date Time | "12/01/2022 12:00:00 AM" | “MM/DD/YYYY HH:MI:SS AM” | R | |
| START_TIME | Start Time | O | |||
| APPOINTMENT_TYPE | Appointment Reason | "Allergy" | R | 10 | |
| DURATION | Appointment Duration | 15 | Only Numeric | R | |
| NOTE | Comments | O | 4000 |
Details:
- The “File Header” column contains the header required in the import file for each column, these must be exactly as specified in the above table. Note:
- The file headers must not be altered.
- If there is any spelling mistakes in the column headers, then this will generate an error when the user upload the file.
- The column headers must be in the same sequence.
- The “Field Data” column specifies the type of data to be contained in each column.
- The “Example” column contains examples of the type of data to be entered in each column.
- The “Remarks” column provides additional details for the type of data to be entered in each column.
- The “Required/Optional (R/O)” column, specifies for which of these column it is mandatory to have data. The mandatory columns are given the R value.
- An import file without data in these mandatory columns will generate an error.
- The “Max Allowed Length” column, states the maximum number of allowed characters for each column.
The above pre-requisites for the import must be met in order for the data to be imported into Practice EHR.
After choosing the filled template file, the user will then select the upload “file button”. This will change the status of the file to “Queued” and the import process will begin. If there are no errors in the file then the file status will change to “Completed” indicating the successful import of the data into Practice EHR.
If the file contains any errors, then the file will be on hold and the status of the file will change to “Review Required”. The user can choose to reprocess the file to que it again, partially import the file, discard the file or export the file.
Patient Demographics from External File
Practice EHR supports the import of “Patient Demographics” from external spreadsheet files (.xlsx). Importing this file type will create a patient appointment in Practice EHR for every record in the file.
The template for this file type can be downloaded from the link below:
Patient Demographics Template.xlsx
To upload, select “Patient” from File Type Dropdown, select the file and select the “Upload File” button.

After downloading the template file, the user needs to enter the required data into the template as per the specifications given in the below table.
The specification for the template is as follows:
| File Header Name | Field Data | Examples | Remarks | Required/ Optional (R/O/OR) |
Max Allowed Length |
|---|---|---|---|---|---|
| PATIENT_ID | Patient's Medical Record Number | 1234567 | R | 50 | |
| PAT_FIRST_NAME | Patient's First Name | "John", "LaToya", "Mohammad" | R | 30 | |
| PAT_LAST_NAME | Patient's Last Name | "Smith", "Henderson", "Ali" | R | 30 | |
| PAT_MI | Patient's Middle Name | O | 25 | ||
| PAT_SEX | Patient's Gender | ”M”, ”F”,”U “ | M=Male, F=Female, U= Other | R | 1 |
| PAT_DOB | Patient's Date of Birth | "01/01/1990" | “MM/DD/YYYY” | R | |
| PAT_SSN | Patient's Social Security Number | "123456789" | Only Numeric | R | 9 |
| PAT_ADDRESS1 | Patient's Address | "123 ABC St, Acme, CA 90210" | O | 60 | |
| PAT_ADDRESS2 | Patient's Address | O | 60 | ||
| PAT_CITY | City | O | 35 | ||
| PAT_STATE | State | "CA", "NY", "MD" | O | 2 | |
| PAT_ZIP | Zip code | "90210" | Only Numeric | O | 5 |
| PAT_MARITAL_STATUS | Patient's Marital Status | “M”,”S”,”U” | M=Married, F=Single, U= Other | O | 1 |
| EMPLOYER_NAME | Employer Name | "PAUL" | O | 10 | |
| PAT_HOME_PHONE | Patient's Home Phone | O | 10 | ||
| PAT_WORK_PHONE | Patient's Work Phone | O | 10 | ||
| PAT_CELL_NUM | Patient's Cell Num | O | 10 | ||
| LOCATION_SHORT_NAME | Location | "FAMILY" | O | 10 | |
| REGISTRATION_DATE | Patient's Registration Date | "01/01/1990" | “MM/DD/YYYY” | O | |
| PROVIDER_NPI | Provider's Npi | 123456789 | O | 10 | |
| RESP_FIRST_NAME | Responsible Party's First Name | "John", "LaToya", "Mohammad" | OR | 30 | |
| RESP_LAST_NAME | Responsible Party's Middle Name | "Smith", "Henderson", "Ali" | OR | 30 | |
| RESP_MI | Responsible Party's Middle Name | O | 1 | ||
| RESP_ADDRESS1 | Responsible Party's Address | "123 ABC St, Acme, CA 90210" | O | 50 | |
| RESP_ADDRESS2 | Responsible Party's Address | O | 50 | ||
| RESP_CITY | Responsible Party's City | O | 35 | ||
| RESP_STATE | Responsible Party's State | "CA", "NY", "MD" | O | 2 | |
| RESP_ZIP | Responsible Party's Zipcode | "90210" | Only Numeric | O | 5 |
| RESP_SSN | Responsible Party's Social Security Number | "123456789" | Only Numeric | O | 9 |
| RESP_PHONE | Responsible Party's Phone | O | 10 | ||
| RESP_RELATIONSHIP | Responsible Party's Relationship | "BRO", "CGV", "CHD", "FTH", "FCH", "FND", "GRP", "GRD", "LAW", "MTH", "OTH", "PAR", "POA", "SEL", "SIB", "SIS", "SPO", "SCH" | BRO=Brother, CGV=Care giver, CHD=Child, FTH=Father, FCH=Foster child, FND=Friend, GRP=Grandparent, GRD=Guardian, LAW=Lawyer, MTH=Mother, OTH=Other, PAR=Parent, POA=POA, SEL=Self, SIB=Sibling, SIS=Sister, SPO=Spouse, SCH=Stepchild, | O | 20 |
| PRIMARY_PLAN | Primary Insurance Plan | OR | 10 | ||
| PRIMARY_PLAN_DESCRIPTION | Primary Insurance Plan Description | O | 100 | ||
| PRIMARY_POLICY_NUM | Primary Insurance Policy Number | O | 20 | ||
| PRIMARY_GROUP_NUM | Primary Insurance Group Number | O | |||
| PRIMARY_RELATIONSHIP | Primary Insurance Relationship | ”S”, ”C”, ”F”, ”O” | S=Spouse, F=Self,C=Child, O= Other | O | 1 |
| PRIMARY_INSURED_FIRST_NAME | Primary Insurance First Name | O | 35 | ||
| PRIMARY_INSURED_LAST_NAME | Primary Insurance Last Name | O | 35 | ||
| PRIMARY_PLAN_INSURED_DOB | Primary Insurance Date Of Birth | "01/01/1990" | “MM/DD/YYYY” | O | |
| PRIMARY_PLAN_INSURED_SEX | Primary Insurance Gender | ”M”, ”F”,”U “ | M=Male, F=Female, U= Other | O | 1 |
| PRIMARY_PLAN_INSURED_SSN | Primary Insurance Social Security Number | "123456789" | Only Numeric | O | 18 |
| PRIMARY_PLAN_INSURED_ADDRESS | Primary Insurance Address | "123 ABC St, Acme, CA 90210" | O | 60 | |
| PRIMARY_PLAN_INSURED_CITY | Primary Insurance City | O | 35 | ||
| PRIMARY_PLAN_INSURED_STATE | Primary Insurance State | "CA", "NY", "MD" | O | 2 | |
| PRIMARY_PLAN_INSURED_ZIP | Primary Insurance Zipcode | "90210" | Only Numeric | O | 5 |
| PRIMARY_PLAN_INSURED_PHONE | Primary Insurance Phone | O | 10 | ||
| SECONDARY_PLAN | Secondary Insurance Plan | OR | 10 | ||
| SECONDARY_PLAN_DESCRIPTION | Secondary Insurance Plan Description | O | 100 | ||
| SECONDARY_POLICY_NUM | Secondary Insurance Policy Number | O | 20 | ||
| SECONDARY_GROUP_NUM | Secondary Insurance Group Number | O | |||
| SECONDARY_RELATIONSHIP | Secondary Insurance Relationship | ”S”, ”C”, ”F”, ”O” | S=Spouse, F=Self,C=Child, O= Other | O | 1 |
| SECONDARY_INSURED_FIRST_NAME | Secondary Insurance First Name | O | |||
| SECONDARY_INSURED_LAST_NAME | Secondary Insurance Last Name | O | 35 | ||
| SECONDARY_PLAN_INSURED_DOB | Secondary Insurance Date Of Birth | "01/01/1990" | “MM/DD/YYYY” | O | |
| SECONDARY_PLAN_INSURED_SEX | Secondary Insurance Gender | ”M”, ”F”,”U “ | M=Male, F=Female, U= Other | O | 1 |
| SECONDARY_PLAN_INSURED_SSN | Secondary Insurance Social Security Number | "123456789" | Only Numeric | O | 18 |
| SECONDARY_PLAN_INSURED_ADDRESS | Secondary Insurance Address | "123 ABC St, Acme, CA 90210" | O | 60 | |
| SECONDARY_PLAN_INSURED_CITY | Secondary Insurance City | O | 35 | ||
| SECONDARY_PLAN_INSURED_STATE | Secondary Insurance State | "CA", "NY", "MD" | O | 2 | |
| SECONDARY_PLAN_INSURED_ZIP | Secondary Insurance Zipcode | "90210" | Only Numeric | O | 5 |
| SECONDARY_PLAN_INSURED_PHONE | Secondary Insurance Phone | O | 10 | ||
| TERTIARY_PLAN | Tertiary Insurance Plan | OR | 10 | ||
| TERTIARY_PLAN_DESCRIPTION | Tertiary Insurance Plan Description | O | 100 | ||
| TERTIARY_POLICY_NUM | Tertiary Insurance Policy Number | O | 20 | ||
| TERTIARY_GROUP_NUM | Tertiary Insurance Group Number | O | |||
| TERTIARY_RELATIONSHIP | Tertiary Insurance Relationship | ”S”, ”C”, ”F”, ”O” | S=Spouse, F=Self,C=Child, O= Other | O | 1 |
| TERTIARY_INSURED_FIRST_NAME | Tertiary Insurance First Name | O | |||
| TERTIARY_INSURED_LAST_NAME | Tertiary Insurance Last Name | O | 35 | ||
| TERTIARY_PLAN_INSURED_DOB | Tertiary Insurance Date Of Birth | "01/01/1990" | “MM/DD/YYYY” | O | |
| TERTIARY_PLAN_INSURED_SEX | Tertiary Insurance Gender | ”M”, ”F”,”U “ | M=Male, F=Female, U= Other | O | 1 |
| TERTIARY_PLAN_INSURED_SSN | Tertiary Insurance Social Security Number | "123456789" | O | 18 | |
| TERTIARY_PLAN_INSURED_ADDRESS | Tertiary Insurance Address | "123 ABC St, Acme, CA 90210" | O | 60 | |
| TERTIARY_PLAN_INSURED_CITY | Tertiary Insurance City | O | 35 | ||
| TERTIARY_PLAN_INSURED_STATE | Tertiary Insurance State | "CA", "NY", "MD" | O | 2 | |
| TERTIARY_PLAN_INSURED_ZIP | Tertiary Insurance Zip code | "90210" | Only Numeric | O | 5 |
| TERTIARY_PLAN_INSURED_PHONE | Tertiary Insurance Phone | O | 10 |
Details:
- The “File Header” column contains the header required in the import file for each column, these must be exactly as specified in the above table. Note:
- The file headers must not be altered.
- If there is any spelling mistakes in the column headers, then this will generate an error when the user upload the file.
- The column headers must be in the same sequence.
- The “Field Data” column specifies the type of data to be contained in each column.
- The “Example” column contains examples of the type of data to be entered in each column.
- The “Remarks” column provides additional details for the type of data to be entered in each column.
- The “Required/Optional (R/O)” column, specifies for which of these column it is mandatory to have data. The mandatory columns are given the R value.
- An import file without data in these mandatory columns will generate an error.
- The “Max Allowed Length” column, states the maximum number of allowed characters for each column.
The above pre-requisites for the import must be met in order for the data to be imported into Practice EHR.
After choosing the filled template file, the user will then select the upload “file button”. This will change the status of the file to “Queued” and the import process will begin. If there are no errors in the file then the file status will change to “Completed” indicating the successful import of the data into Practice EHR.
If the file contains any errors, then the file will be on hold and the status of the file will change to “Review Required”. The user can choose to reprocess the file to que it again, partially import the file, discard the file or export the file.